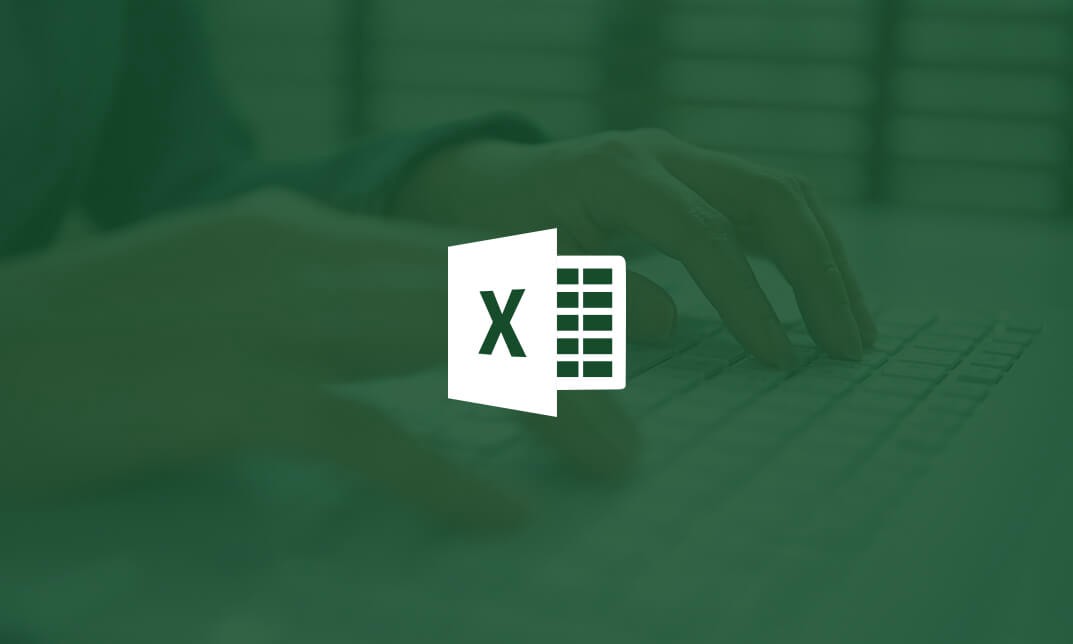Cách xóa vĩnh viễn hình mờ kích hoạt Windows 10 đơn giản nhất

Bạn sẽ nhận thấy một Kích hoạt Windows 10 hình mờ ở góc dưới bên phải màn hình máy tính của bạn nếu bạn đang sử dụng phiên bản dùng thử của Windows 10 hoặc bản sao có giấy phép đã hết hạn. Nó cũng sẽ xen vào công việc bạn đang làm và do đó, rất khó chịu. Dù là chuyện nhỏ nhưng cũng nên bỏ đi. Tuy nhiên, trước khi làm như vậy, trước hết, bạn nên biết tại sao hình mờ này lại xuất hiện và cách kích hoạt Windows này là gì?
Kích hoạt Windows là gì?
Windows 10 có thể được cài đặt trên bất kỳ PC hoặc máy tính xách tay nào và phiên bản của nó có thể được nâng cấp lên phiên bản mới hơn nhưng điều này không kích hoạt hệ điều hành. Hệ điều hành chỉ được cập nhật khi được xác minh rằng bạn đang sử dụng Windows chính hãng. Vì vậy, nếu bạn muốn kích hoạt Windows 10 của mình, bạn có thể:
- Hoặc sử dụng một khóa sản phẩm mà bạn sẽ nhận được nếu bạn đã mua giấy phép Windows 10 từ Microsoft hoặc từ một nhà bán lẻ hoặc nếu bạn sử dụng PC hoặc máy tính để bàn có cài sẵn Windows 10.
- Hoặc sử dụng một khóa cấp phép kỹ thuật số mà bạn sẽ cần nếu đã nâng cấp Windows 10 từ các phiên bản thấp hơn như Windows 7 hoặc Windows 8.1. Trong trường hợp này, bạn sẽ không yêu cầu khóa sản phẩm.
Nếu bạn chưa kích hoạt Windows 10 và nếu bạn không có khóa sản phẩm hoặc giấy phép kỹ thuật số, bạn không thể kích hoạt Windows 10. Và do đó, bạn không thể xóa hình mờ Kích hoạt Windows 10 khỏi màn hình.
Tuy nhiên, nếu bạn có khóa sản phẩm, thì bạn có thể trực tiếp xóa hình mờ đó bằng cách chỉ cần nhập khóa sản phẩm hợp lệ gồm 25 chữ số.
Xóa vĩnh viễn hình mờ kích hoạt Windows 10
Để kích hoạt Windows bằng khóa sản phẩm, hãy làm theo các bước sau:
1. Tìm kiếm Cài đặt trong Windows Search, sau đó nhấp vào kết quả tìm kiếm hàng đầu.
2. Nhấp vào Cập nhật & Bảo mật tùy chọn.
3. Chọn Kích hoạt ở bảng điều khiển bên trái.
4. Nhấp vào Thay đổi khóa sản phẩm tùy chọn.

5. Nhập giá trị hợp lệ Khóa sản phẩm gồm 25 chữ số.
6. Nhấp vào Kế tiếp cái nút.
Sau khi hoàn thành các bước trên, nếu bạn đã nhập khóa sản phẩm hợp lệ, Windows 10 sẽ được kích hoạt và hình mờ sẽ biến mất.
Nếu bạn không có khóa sản phẩm hoặc giấy phép kỹ thuật số, có một số phương pháp khác để xóa hình mờ vĩnh viễn. Một số phương pháp như vậy đã được thảo luận dưới đây.
Xem thêm: 3 cách để kiểm tra xem Windows 10 đã được kích hoạt chưa
Phương pháp 1: Xóa hình mờ Kích hoạt Windows 10 bằng tệp Batch
Bạn có thể xóa hình mờ Kích hoạt Windows 10 bằng cách tạo một tệp hàng loạt tùy chỉnh hoặc .con dơi bằng cách sử dụng Notepad.
Để tạo một tệp hàng loạt hoặc .con dơi hãy làm theo các bước sau:
1. Mở Sổ tay.
2. Nhập các lệnh dưới đây vào tệp Notepad mới.
@echo off Taskkill /F /IM explorer.exe explorer.exe exit
3. Nhấp vào Tài liệu có sẵn ở góc trên cùng bên trái và chọn Lưu A. để lưu tệp hàng loạt ở trên.
4. Chọn một vị trí để lưu tệp.
5. Trong Tên tệp, đi vào Remove_watermark.bat, và từ menu thả xuống bên cạnh Lưu kiểu, mẫu, chọn Tất cả các tệp.
Ghi chú: Phần mở rộng “.bat” rất quan trọng.
6. Nhấp vào Cứu để lưu tệp hàng loạt.
7. Bây giờ, hãy truy cập thư mục nơi bạn đã lưu tệp loạt, sau đó nhấp chuột phải vào tệp loạt và chọn Chạy như quản trị viên.
8. Tệp lô sẽ bắt đầu chạy. Một cửa sổ lệnh sẽ mở ra trong giây lát và sau đó sẽ đóng lại ngay lập tức.
9. Khi quá trình thực thi tệp hàng loạt hoàn tất, hãy khởi động lại máy tính của bạn.
Sau khi máy tính khởi động lại, hình mờ nói Kích hoạt Windows 10 sẽ bị xóa hoàn toàn.
Phương pháp 2: Xóa hình mờ Kích hoạt Windows 10 bằng Đăng ký
Bạn cũng có thể xóa hình mờ Kích hoạt Windows 10 khỏi máy tính của mình bằng cách chỉnh sửa Sổ đăng ký Windows. Phương pháp này chỉ dành cho người dùng nâng cao. Việc chỉnh sửa bất kỳ thứ gì trong sổ đăng ký có thể gây ra một số vấn đề nghiêm trọng nếu bạn không biết mình đang làm gì.
Tuy nhiên, để sử dụng phương pháp đăng ký, hãy làm theo các bước sau:
1. Mở Chạy hộp thoại từ thanh tìm kiếm hoặc bằng cách nhấn Windows + R.
2. Bây giờ gõ regedit và nhấn Enter để mở Registry Editor.
3. Nhấp vào đúng khi được yêu cầu xác nhận.
4. Điều hướng đến đường dẫn dưới đây:
Máy tính HKEY_CURRENT_USER Bảng điều khiển Máy tính để bàn
5. Ở phía bên phải, cuộn xuống và chạm tới PaintDesktopVersion Lựa chọn.
6. Nhấp đúp vào PaintDesktopVersion và trong Dữ liệu giá trị, thay đổi giá trị từ 1 đến 0.
7. Nhấp vào VÂNG cái nút.
8. Đóng Registry Editor và khởi động lại máy tính của bạn.
Sau khi máy tính khởi động lại, hình mờ cho biết Kích hoạt Windows 10 sẽ biến mất khỏi màn hình máy tính để bàn của bạn.
Phương pháp 3: Tắt các thủ thuật Windows 10
Để tắt các thủ thuật Windows 10, hãy làm theo các bước sau:
1. Mở Cài đặt.
2. Nhấp vào Hệ thống.

3. Nhấp vào Thông báo và hành động bên trái.
4. Cuộn xuống và tìm kiếm tất cả các tùy chọn có sẵn trong Thông báo.
5. Bỏ chọn “Cho tôi xem trải nghiệm chào mừng của Windows sau khi cập nhật và thỉnh thoảng khi tôi đăng nhập để đánh dấu những gì mới và được đề xuất” và “Nhận các mẹo, thủ thuật và đề xuất khi bạn sử dụng windows” Lựa chọn.
6. Khởi động lại máy tính của bạn.
Sau khi máy tính khởi động lại, hình mờ nói Kích hoạt Windows 10 sẽ không còn xuất hiện trên màn hình của bạn nữa.
Phương pháp 4: Hãy thử trình vô hiệu hóa hình mờ phổ dụng
Nếu không có phương pháp nào ở trên hoạt động, bạn có thể sử dụng công cụ của bên thứ ba được gọi là bộ vô hiệu hóa hình mờ phổ quát. Đây là công cụ tốt nhất để xóa hình mờ Kích hoạt Windows 10 khỏi màn hình.
Để sử dụng công cụ, hãy tải xuống công cụ này và mở nó. Một hộp thoại sẽ xuất hiện. Chọn Cài đặt các tùy chọn. Thao tác này sẽ đăng xuất bạn khỏi máy tính. Đăng nhập lại và sau khi bạn đăng nhập, hình mờ Kích hoạt Windows 10 sẽ bị xóa khỏi màn hình của bạn.
Phương pháp 5: Mua khóa Windows 10 mới
Nếu công cụ của bên thứ ba ở trên cũng không xóa được hình mờ Kích hoạt Windows 10, thì bạn sẽ phải mua một khóa Windows 10 mới. Bạn có thể dễ dàng mua khóa Windows 10 mới nếu bạn chưa từng mua bất kỳ khóa nào hoặc bạn không gặp vấn đề gì với việc kích hoạt doanh nghiệp.
Để mua khóa Windows 10 mới, hãy làm theo các bước sau:
1. Mở Cài đặt.
2. Nhấp vào Cập nhật & Bảo mật Lựa chọn.
3. Chọn Kích hoạt ở bảng điều khiển bên trái.
4. Màn hình bên dưới sẽ xuất hiện.
5. Nhấp vào Đi đến cửa hàng Lựa chọn.
6. Tại đây, tùy thuộc vào phiên bản mà bạn đã cài đặt, Windows 10 home hay Windows 10 pro, bạn sẽ có thể mua khóa Windows 10.
Sau khi mua khóa, hãy nhập khóa đó vào tùy chọn khóa sản phẩm và Kích hoạt hình mờ Windows 10 sẽ bị xóa khỏi màn hình.
Phương pháp 6: Xem lại kích hoạt doanh nghiệp để xóa hình mờ kích hoạt Windows 10
Sự cố này thường xảy ra khi Windows của bạn được kích hoạt từ máy chủ doanh nghiệp. Vì vậy, nếu nó mất liên lạc với máy chủ đó, hình mờ kích hoạt Windows 10 sẽ xuất hiện.
Để kết nối lại nó và xóa hình mờ, hãy làm theo các bước sau:
1. Mở Cài đặt.
2. Nhấp vào Cập nhật & Bảo mật.
3. Chọn Kích hoạt.
Bạn sẽ thấy một thông báo: We can’t activate Windows on this device because we can’t connect to your organization’s activation server. Bây giờ, bạn chỉ cần kết nối lại hệ thống của mình với máy chủ doanh nghiệp đó, bằng vật lý hoặc bằng cách sử dụng VPN của công ty.
Khuyến khích:
- Cách đổi tên nhiều tệp hàng loạt trên Windows 10
- 4 cách để loại bỏ hoàn toàn chuyển hướng ByteFence
Hy vọng rằng, sử dụng bất kỳ phương pháp nào ở trên, bạn sẽ có thể loại bỏ vĩnh viễn hình mờ Kích hoạt Windows 10 khó chịu từ máy tính để bàn.