Hướng dẫn chèn ảnh vào Excel cực dễ dàng và chi tiết
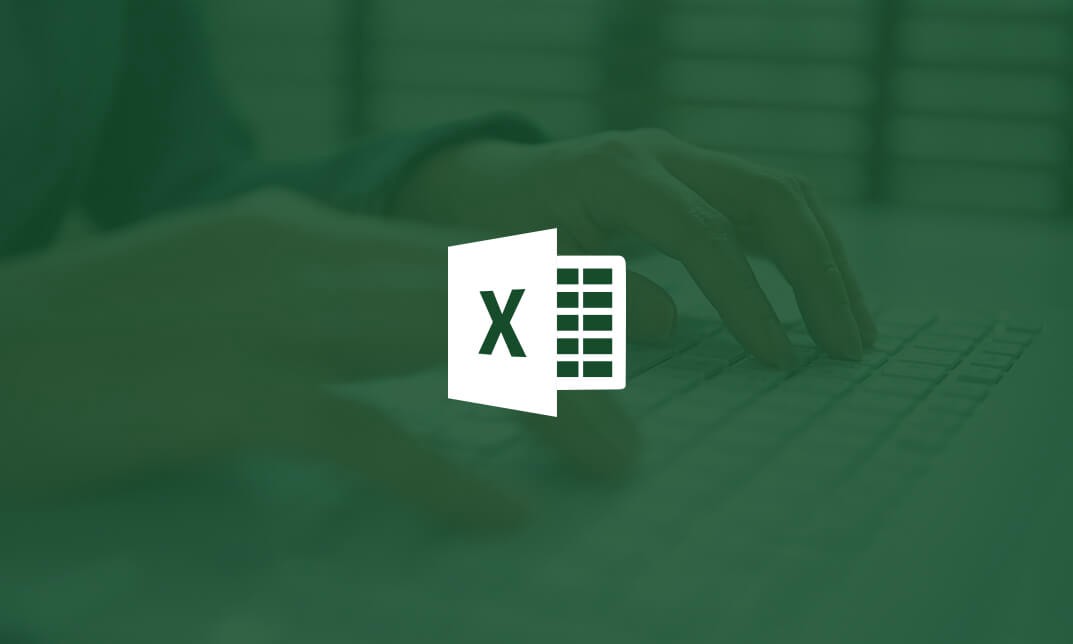
Chèn ảnh vào Excel là một tính năng được nhiều người sử dụng nhằm để minh hoạ nội dung được trình bày trên bảng tính. Bài viết này Sforum sẽ hướng dẫn bạn cách thêm hình ảnh vào bảng tính Excel trên cả điện thoại và máy tính một cách chi tiết nhất.
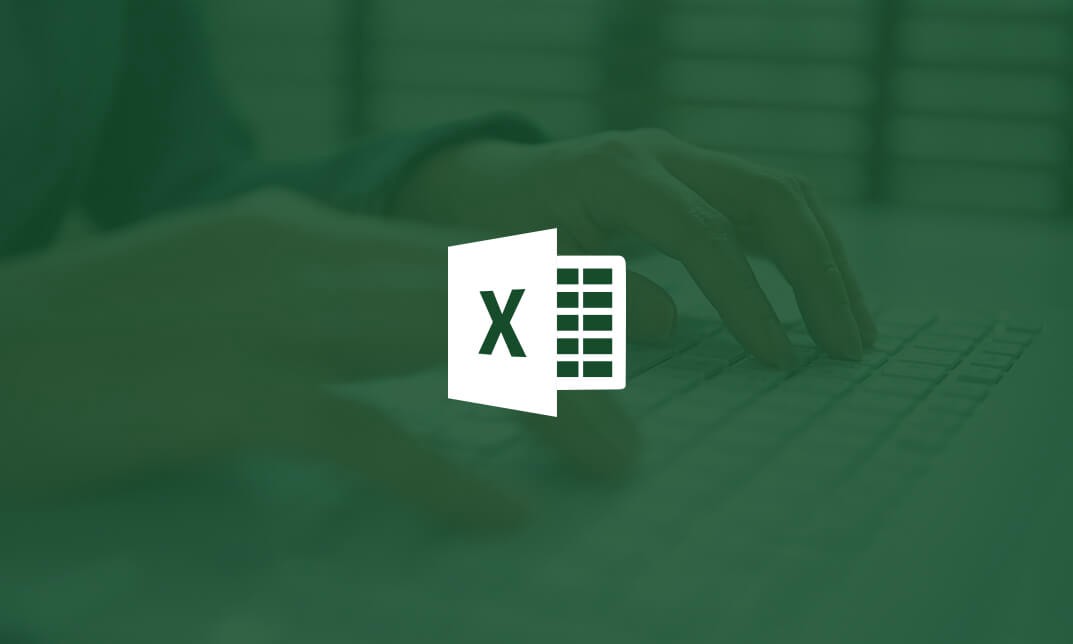
Cách chèn ảnh vào Excel
Thêm hình ảnh vào Excel trên điện thoại
Bước 1: Đầu tiên bạn vào ứng dụng Excel trên điện thoại, sau đó chọn biểu tượng dấu cộng để tạo trang Excel mới. Hoặc bạn có thể vào trang Excel sẵn có.
Nếu bạn chưa có ứng dụng Excel trên điện thoại, tải ngay tại đây:

Bước 2: Tiếp theo, nhấn vào trang mới như hình dưới đây để mở ra một trang tính mới. Để chèn hình ảnh vào bảng tính, bạn click vào biểu tượng bóng đèn.

Bước 3: Bạn gõ chữ “Chèn hình ảnh”, sau đó nhấn vào tính năng Chèn hình ảnh như hình dưới đây để chọn hình ảnh cần chèn.

Bước 4: Sau khi chọn được hình cần chèn vào Excel, bạn nhấn “Đã xong”.

Chèn hình ảnh vào Excel trên máy tính
Bước 1: Để chèn hình ảnh vào Excel trên máy tính, bạn mở trang tính cần chèn hình. Sau đó, chọn “Insert” và nhấn vào mục “Illustrations” như hình dưới đây.

Bước 2: Tiếp theo, nhấn “Pictures” và chọn “This Device” để tải hình ảnh lên.

Bước 3: Sau khi thêm hình ảnh vào Excel, bạn nhấn vào hình ảnh và chọn mục “Picture Format” để thay đổi kích thước hình ảnh hoặc điều chỉnh những chi tiết về hình ảnh.

Cách tạo hình nền của bảng tính Excel
Bước 1: Để tạo hình nền vào bảng tính, bạn mở file Excel. Sau đó, vào thẻ “Page Layout” và chọn “Background”.

Bước 2: Tiếp theo, nhấn “Browse” tại mục From a file để tải hình ảnh lên.

Bước 3: Hình nền bảng tính Excel sau khi được thêm sẽ như hình dưới đây.

Tạm kết về chèn ảnh vào Excel
Bài viết trên đây đã hướng dẫn bạn cách chèn ảnh vào Excel một cách chi tiết nhất. Hy vọng bài viết này sẽ giúp bạn sử dụng Excel dễ dàng hơn. Chúc bạn thành công.
Xem thêm các bài viết về thủ thuật excel tại đây
MUA LAPTOP GIÁ SIÊU TỐT!
[commentS]


