Hướng dẫn cách tạo khung trong Word đơn giản và dễ thực hiện

Như bạn đã biết, tạo khung bìa là một cách giúp cho nội dung văn bản của bạn trở nên nổi bật và đẹp mắt hơn. Nếu bạn đang muốn tìm hiểu cách tạo khung trong Word thì nhất định đừng bỏ lỡ bài viết dưới đây của Sforum nhé!

Cách tạo khung bìa trong Word 2010 bằng Page Border
Bước 1: Đầu tiên, bạn nhấn chọn Design và chọn Page Borders.
 Bước 2: Sau khi chọn vào Page Borders sẽ xuất hiện hộp thoại Borders And Shading. Tại đây, bạn tiến hành cách bước điều chỉnh để tạo ra khung bìa phù hợp với mong muốn.
Bước 2: Sau khi chọn vào Page Borders sẽ xuất hiện hộp thoại Borders And Shading. Tại đây, bạn tiến hành cách bước điều chỉnh để tạo ra khung bìa phù hợp với mong muốn.
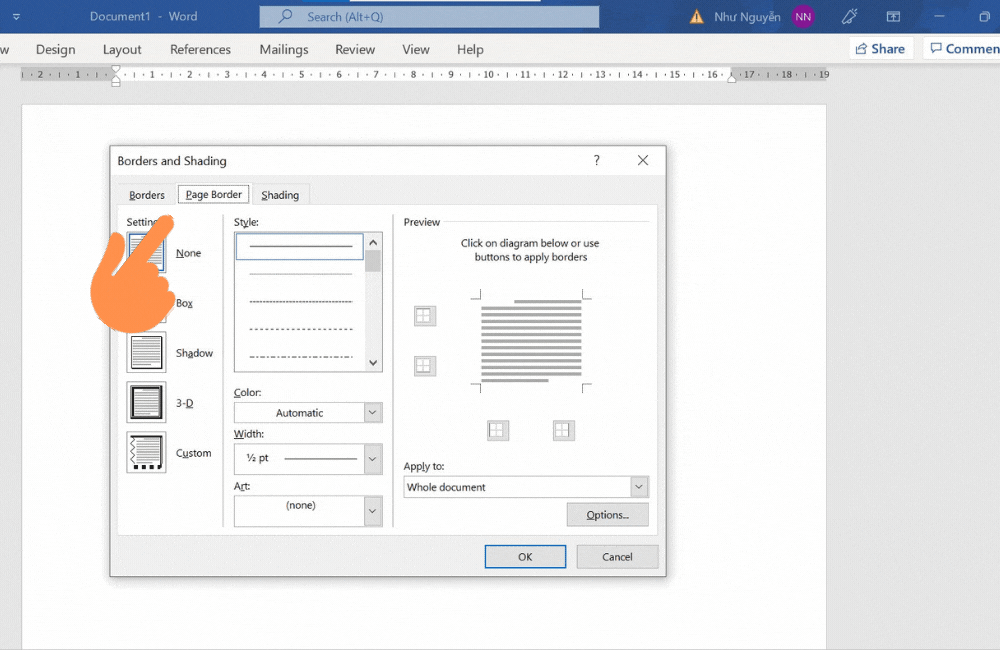
Bước 3: Chọn OK để hoàn tất quá trình tạo khung bìa Word.
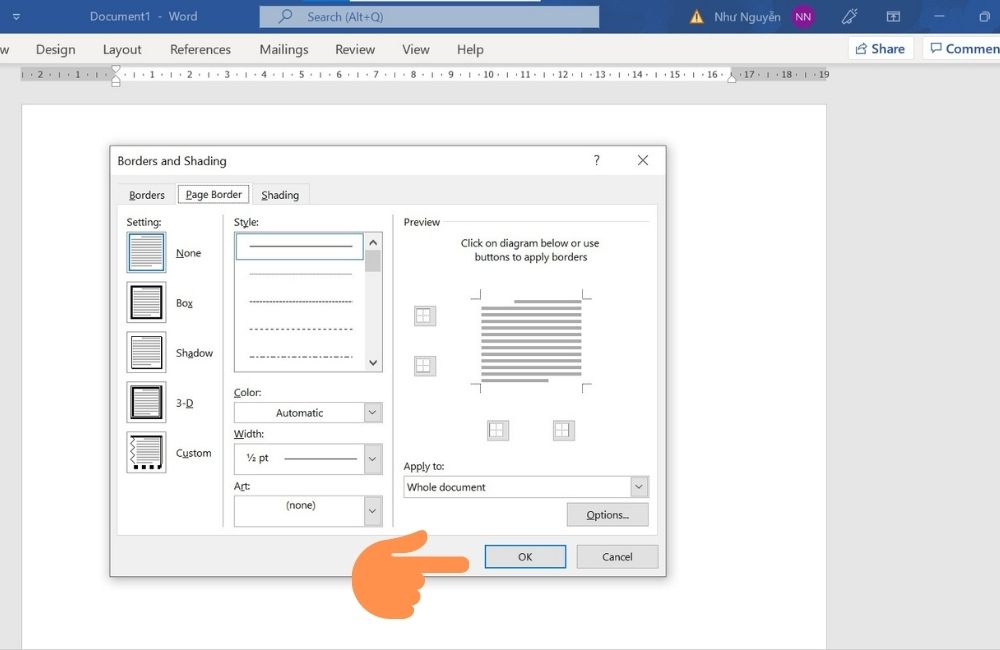
Cách tạo khung trong Word bằng Online Picture
Bước 1: Trước tiên, trong mục Insert, bạn chọn Picture và chọn vào Online Pictures.
 Bước 2: Tiếp theo, bạn nhập từ khóa “Page Borders” trong thanh tìm kiếm của Bing rồi nhấn Enter để bắt đầu tìm kiếm.
Bước 2: Tiếp theo, bạn nhập từ khóa “Page Borders” trong thanh tìm kiếm của Bing rồi nhấn Enter để bắt đầu tìm kiếm.
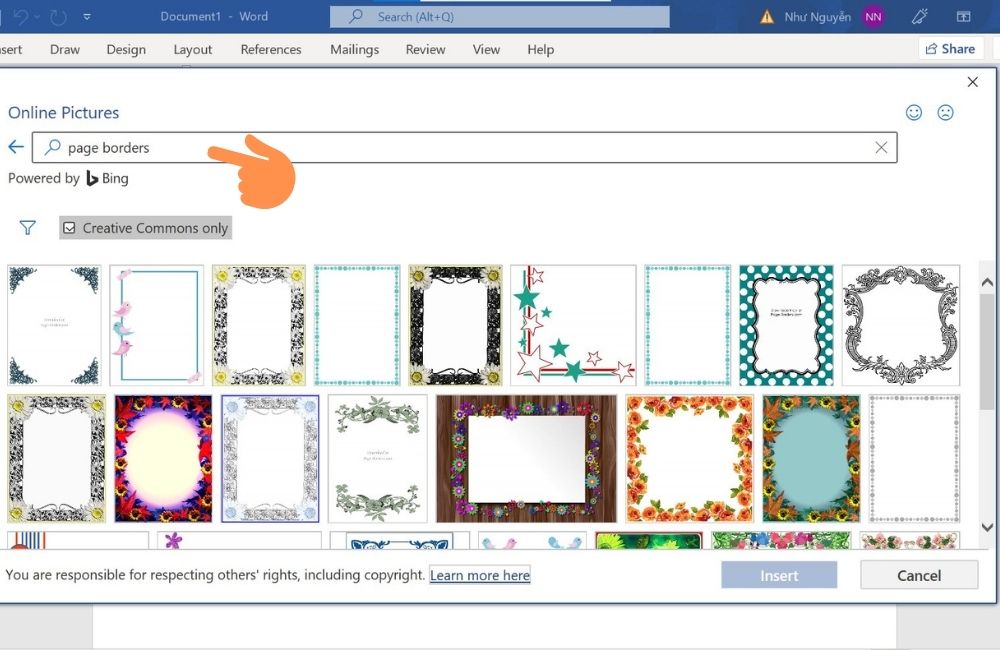 Bước 3: Sau khi kết quả tìm kiếm hiện ra, bạn nhấn vào một trong số những khung viền mà mình muốn sử dụng rồi nhấn Insert để chèn khung vào trang văn bản.
Bước 3: Sau khi kết quả tìm kiếm hiện ra, bạn nhấn vào một trong số những khung viền mà mình muốn sử dụng rồi nhấn Insert để chèn khung vào trang văn bản.

Tạm kết về cách tạo bìa trong Word
Trên đây là bài viết hướng dẫn bạn cách tạo khung bìa trong Word bằng Page Borders và Online Pictures cực kì đơn giản và dễ thực hiện mà Sforum đã tổng hợp để chia sẻ đến bạn. Nếu có bất kì thắc mắc nào, mời bạn để lại câu hỏi dưới phần bình luận để được giải đáp nhé!
Xem thêm về mẹo hay trong word
[commentS]





