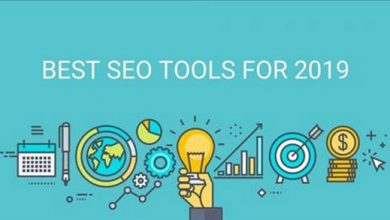Máy in mặc định tiếp tục thay đổi [SOLVED]

Khắc phục sự cố máy in mặc định tiếp tục thay đổi: Trong hệ điều hành mới nhất của Microsoft là Windows 10, họ đã loại bỏ tính năng Nhận biết vị trí mạng cho Máy in và do đó, bạn không thể đặt máy in mặc định mà mình chọn. Bây giờ máy in mặc định được đặt tự động bởi Windows 10 và thường là máy in cuối cùng bạn đã chọn. Nếu bạn muốn thay đổi máy in mặc định và không muốn nó tự động thay đổi thì hãy làm theo hướng dẫn khắc phục sự cố được liệt kê bên dưới.
Máy in mặc định tiếp tục thay đổi [SOLVED]
Đảm bảo tạo một điểm khôi phục chỉ trong trường hợp có sự cố.
Phương pháp 1: Tắt Windows 10 để tự động quản lý máy in của bạn
1. nhấn phím Windows + I để mở Cài đặt sau đó nhấp vào Các thiết bị.

2.Bây giờ từ menu bên trái, hãy chọn Máy in & máy quét.
3.Vô hiệu chuyển đổi bên dưới “Cho phép Windows quản lý máy in mặc định của tôi.“

4. Đóng mọi thứ và khởi động lại PC của bạn.
Phương pháp 2: Đặt máy in mặc định theo cách thủ công
1. nhấn phím Windows + X rồi chọn Bảng điều khiển.
2. nhấp chuột Phần cứng và Âm thanh và sau đó chọn Các thiết bị và máy in.

3. nhấp chuột phải vào máy in của bạn và chọn Đặt làm máy in mặc định.

Khởi động lại PC của bạn để lưu các thay đổi.
Phương pháp 3: Sửa lỗi đăng ký
1. nhấn phím Windows + R rồi nhập regedit và nhấn Enter để mở Registry Editor.

2. Điều hướng đến khóa đăng ký sau:
HKEY_CURRENT_USER SOFTWARE Microsoft Windows NT CurrentVersion Windows
3. nhấp đúp vào LegacyDefaultPrinterMode và thay đổi giá trị của nó thành 1.

Lưu ý: Nếu giá trị không có thì bạn phải tạo khóa này theo cách thủ công, bấm chuột phải vào vùng trống trong cửa sổ bên tay phải trong sổ đăng ký rồi chọn Mới> DWORD (32-bit) Giá trị và đặt tên cho khóa này là LegacyDefaultPrinterMode.
4. nhấp chuột OK và đóng trình chỉnh sửa sổ đăng ký. Như trước đặt Máy in mặc định của bạn bằng cách làm theo phương pháp trên.
5. Khởi động lại PC của bạn để lưu các thay đổi.
6.Nếu điều này không khắc phục được sự cố, hãy mở lại Registry Editor và điều hướng đến đường dẫn sau:
HKEY_USERS USERS_SID Máy in Kết nối
HKEY_USERS USERS_SID Máy in Cài đặt

7.Xóa tất cả các mục hiện có bên trong các khóa này và sau đó điều hướng đến:
HKEY_USERS USERS_SID Máy in Mặc định
8. xóa DWORD DisableDefault trong cửa sổ bên phải và đặt lại Máy in mặc định của bạn.
9. Khởi động lại PC của bạn để lưu các cài đặt trên.
Đề xuất cho bạn:
- Sửa lỗi Bộ lập lịch tác vụ Một hoặc nhiều đối số được chỉ định không hợp lệ
- Sửa lỗi Bạn không thể đăng nhập vào PC của mình ngay bây giờ
- Thiết bị của bạn đang ngoại tuyến. Vui lòng đăng nhập bằng mật khẩu cuối cùng được sử dụng trên thiết bị này
- Fix Superfetch đã ngừng hoạt động
Như vậy là bạn đã thành công Sửa máy in mặc định vẫn tiếp tục thay đổi [SOLVED] nhưng nếu bạn vẫn có bất kỳ câu hỏi nào liên quan đến hướng dẫn này, hãy hỏi họ trong phần bình luận.