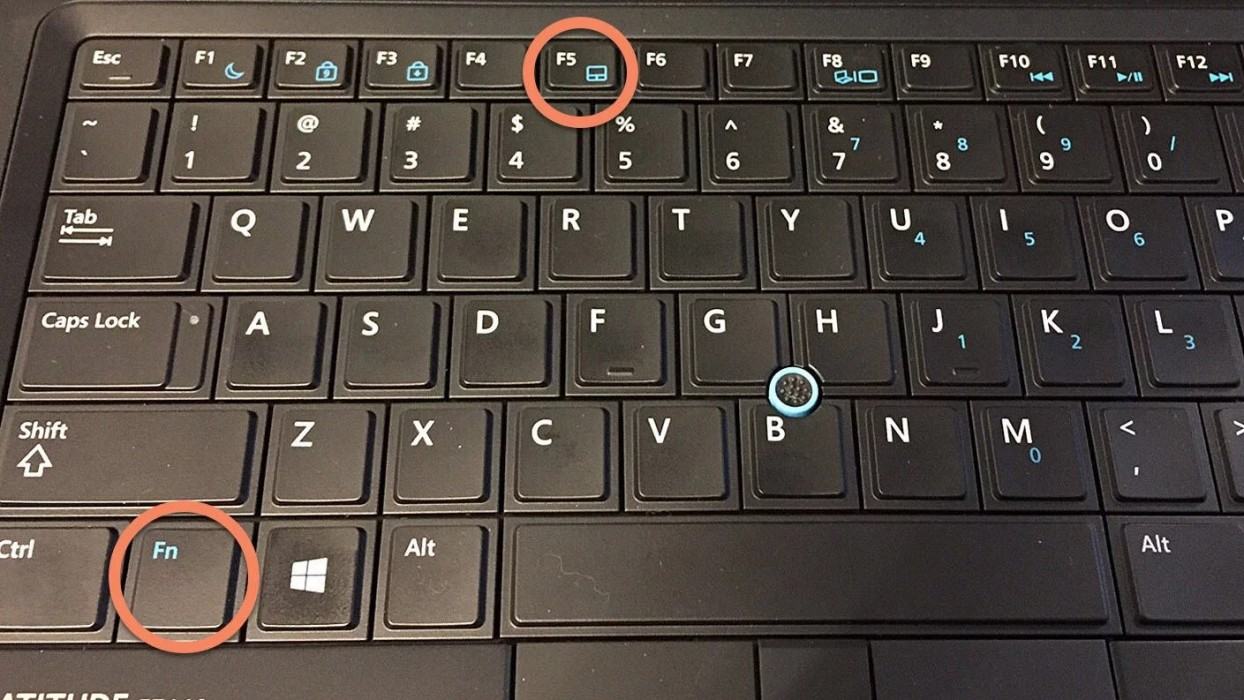Khắc phục: ‘Lỗi kết xuất âm thanh: Vui lòng khởi động lại máy tính của bạn’

Bây giờ là một ngày trong tuần khác, bạn đang cuộn qua nguồn cấp dữ liệu Instagram để ngắm nhìn những bức ảnh chó và mèo dễ thương và đột nhiên một thông báo YouTube cảnh báo bạn về một video mới tải lên từ người sáng tạo yêu thích của bạn. Để thưởng thức kiệt tác mới tải lên trong vinh quang cao nhất của nó, bạn chuyển sang máy tính để bàn, tải YouTube trong trình duyệt ưa thích của bạn và nhấp vào hình thu nhỏ của video. Nhưng thay vì video, bạn được chào đón bởi ‘Lỗi trình kết xuất âm thanh. Vui lòng khởi động lại máy tính của bạn‘ thông điệp. Thật đáng buồn, phải không? Bạn chuyển sang trình duyệt web khác chỉ để tìm thấy thông báo lỗi tương tự theo đuôi bạn. Hóa ra, Lỗi kết xuất âm thanh thường gặp phải bởi người dùng Windows, bất kể phiên bản Windows của họ và trên tất cả các trình duyệt web (Chrome, Firefox, Opera, Edge) như nhau.
Dựa trên báo cáo của người dùng, lỗi Trình kết xuất âm thanh thường do trình điều khiển âm thanh bị lỗi. Trình điều khiển có thể bị hỏng, lỗi thời hoặc đơn giản là gặp trục trặc. Đối với một số người dùng, một lỗi trong bo mạch chủ cũng có thể dẫn đến sự cố trong khi lỗi trong BIOS gây ra sự cố Trình kết xuất âm thanh trong hầu hết các máy tính Dell. Lỗi cũng thường xuyên gặp phải khi sử dụng Cubase, một chương trình sản xuất âm nhạc. Tùy thuộc vào hệ thống của bạn và tình huống gặp phải lỗi, giải pháp khác nhau cho từng lỗi. Trong bài viết này, chúng tôi đã giải thích tất cả các giải pháp đã biết để giải quyết lỗi Trình kết xuất âm thanh trên Windows 10.
Khắc phục: ‘Lỗi kết xuất âm thanh: Vui lòng khởi động lại máy tính của bạn’
Trước khi chuyển sang bất kỳ giải pháp nâng cao / dài dòng nào, chúng ta hãy tuân thủ thông báo lỗi và khởi động lại máy tính của mình. Có, nó có vẻ tầm thường nhưng khởi động lại hệ thống giúp khắc phục mọi trục trặc tạm thời với trình điều khiển và quy trình nền. Mặc dù, đây chỉ là giải pháp tạm thời. Nó có thể khắc phục sự cố cho một số người may mắn trong khi những người khác chỉ có thể thưởng thức âm thanh trong vài giây trước khi lỗi quay trở lại ám ảnh họ. Một giải pháp tạm thời khác là chỉ cần rút phích cắm và cắm lại tai nghe. Không giống như khởi động lại máy tính chỉ hoạt động trong vài giây, việc rút tai nghe có thể giúp bạn vượt qua toàn bộ phiên trước khi lỗi trình kết xuất xuất hiện lại.
Sau một vài lần thử, bạn có thể cảm thấy chán nản với việc thực hiện các giải pháp tạm thời. Vì vậy, khi bạn có thêm thời gian tùy ý, hãy thử chạy trình khắc phục sự cố âm thanh gốc và sửa trình điều khiển. Người dùng máy tính Dell có thể giải quyết vĩnh viễn lỗi trình kết xuất bằng cách cập nhật BIOS của họ trong khi người dùng Cubase cần thay đổi tốc độ lấy mẫu âm thanh và độ sâu bit.
5 cách để khắc phục lỗi trình kết xuất âm thanh trên Windows 10
Phương pháp 1: Chạy Trình gỡ rối âm thanh
Windows có trình khắc phục sự cố được tích hợp sẵn để khắc phục rất nhiều vấn đề. Trình khắc phục sự cố khá hữu ích nếu sự cố là do một cái gì đó mà các nhà phát triển đã biết và do đó đã lập trình các chiến lược sửa chữa trong trình khắc phục sự cố. Microsoft cũng lập trình các quy trình sửa chữa cho các lỗi thường gặp nhất. Để chạy Trình gỡ rối âm thanh –
1. Khởi chạy Cài đặt Windows bằng cách nhấn Phím Windows + I sau đó bấm vào Cập nhật & Bảo mật.
2. Sử dụng menu điều hướng trên ngăn bên trái, di chuyển đến Khắc phục sự cố trang cài đặt. Bạn cũng có thể mở tương tự bằng cách gõ ms-settings: khắc phục sự cố bên trong Chạy hộp lệnh bằng cách nhấn Phím Windows + R.
3. Trên bảng bên phải, nhấp vào Trình gỡ rối bổ sung.
4. Trong phần Thiết lập và chạy, hãy nhấp vào Phát âm thanh để xem các tùy chọn có sẵn sau đó Bấm vào Chạy trình gỡ rối để bắt đầu quá trình khắc phục sự cố.
5. Sau khi quét trình điều khiển và dịch vụ âm thanh, bạn sẽ được yêu cầu chọn một thiết bị để khắc phục sự cố. Chọn cái mà bạn gặp phải lỗi Trình kết xuất âm thanh và nhấp vào Kế tiếp để tiếp tục.
6. Quá trình khắc phục sự cố có thể mất vài phút. Nếu trình khắc phục sự cố thực sự tìm thấy bất kỳ sự cố nào với thiết bị, chỉ cần làm theo lời nhắc trên màn hình để sửa chúng.
7. Sau khi trình khắc phục sự cố đã phát hiện và khắc phục tất cả các sự cố với thiết bị âm thanh, hãy khởi động lại máy tính của bạn và kiểm tra xem lỗi trình kết xuất có chiếm ưu thế hay không.
Phương pháp 2: Tắt và bật thiết bị âm thanh
Tương tự như khởi động lại máy tính, người dùng cũng đã giải quyết vấn đề bằng cách đơn giản hóa việc khởi động lại bộ điều hợp âm thanh của họ. Một lần nữa, khởi động lại sẽ khắc phục mọi trục trặc tạm thời với trình điều khiển thiết bị và làm mới phiên bản bị lỗi.
1. Click chuột phải trên Menu bắt đầu để hiển thị menu Power User và chọn Quản lý thiết bị từ nó.
2. Mở rộng Bộ điều khiển âm thanh, video và trò chơi bằng cách nhấp đúp vào nhãn hoặc vào mũi tên sau đó Click chuột phải vào mục đầu tiên và chọn Tắt thiết bị từ các tùy chọn tiếp theo.
3. Lặp lại bước trên cho tất cả các thiết bị âm thanh được liệt kê.
4. Sau khi đợi một hoặc hai phút, Eđiều khiển tất cả các thiết bị âm thanh trở lại một lần nữa.
Xem thêm: Khắc phục sự cố giải mã âm thanh-video không được hỗ trợ trên Android
Phương pháp 3: Gỡ cài đặt Trình điều khiển âm thanh
Thủ phạm phổ biến nhất gây ra lỗi Trình kết xuất âm thanh là trình điều khiển bị hỏng. Sử dụng Trình quản lý thiết bị, chúng tôi có thể quay lại phiên bản trước của trình điều khiển âm thanh và kiểm tra xem điều đó có giải quyết được sự cố hay không. Nếu điều đó không hiệu quả, các trình điều khiển bị hỏng có thể được gỡ cài đặt hoàn toàn và được thay thế bằng phiên bản không có lỗi mới nhất. Ngoài ra, cập nhật trình điều khiển âm thanh sẽ khắc phục lỗi trình kết xuất cho hầu hết người dùng.
1. Phóng Quản lý thiết bị và mở rộng Bộ điều khiển âm thanh, video và trò chơi một lần nữa (xem bước 1 & 2 của phương pháp trước).
2. Nhấn đúp chuột trên thẻ âm thanh của bạn để mở Tính chất Cửa sổ.
3. Di chuyển đến Tài xế tab và nhấp vào Trình điều khiển Roll Back để quay lại phiên bản trình điều khiển trước đó (nếu có) hoặc Gỡ cài đặt thiết bị để xóa chúng hoàn toàn (Trước tiên, hãy thử quay lại và sau đó gỡ cài đặt). Xác nhận bất kỳ tin nhắn bật lên nào bạn nhận được.
4. Nếu bạn chọn gỡ cài đặt trình điều khiển âm thanh, chỉ cần khởi động lại máy tính của bạn để Windows tự động cài đặt chúng. Bạn có thể tự giải quyết vấn đề và tải xuống thủ công các trình điều khiển mới nhất từ trang web của nhà sản xuất và tự cài đặt chúng. Các chương trình của bên thứ ba như Lái xe tăng cường cũng có thể được sử dụng.
Phương pháp 4: Thay đổi tốc độ lấy mẫu âm thanh và độ sâu bit
Nếu bạn chỉ gặp lỗi trình kết xuất khi Cửa sổ Cubase đang hoạt động, bạn sẽ cần phải đối sánh tốc độ mẫu cho trình điều khiển âm thanh của Windows và Trình điều khiển ASIO. Tốc độ lấy mẫu âm thanh khác nhau gây ra xung đột trong khi phát lại và dẫn đến lỗi trình kết xuất.
1. Nhấp chuột phải vào biểu tượng Loa bên trong Thanh tác vụ và lựa chọn Âm thanh từ menu tùy chọn tiếp theo. Biểu tượng Loa có thể bị ẩn và có thể được nhìn thấy bằng cách nhấp vào ‘hướng lên’Hiển thị các biểu tượng ẩn‘mũi tên.
2. Trên Phát lại chuyển hướng, chọn thiết bị âm thanh mà bạn đang gặp lỗi và nhấp vào Tính chất cái nút.
3. Di chuyển đến Trình độ cao của Cửa sổ Thuộc tính sau và chọn 16 bit, 44100 Hz như là Định dạng mặc định (hoặc bất kỳ tỷ lệ mẫu mong muốn nào) từ menu thả xuống.
4. Nhấp vào Áp dụng để lưu các thay đổi và sau đó Vâng để thoát.
5. Tiếp tục, mở Cài đặt trình điều khiển ASIO Cửa sổ và chuyển sang Âm thanh chuyển hướng.
6. Ở góc trên bên phải, thiết lập Tốc độ lấy mẫu (Hz) đến 44100 (hoặc giá trị được đặt ở Bước 3). Khởi động lại máy tính để đưa các thay đổi có hiệu lực.
Phương pháp 5: Cập nhật BIOS (Đối với người dùng Dell)
Nếu bạn là người dùng Dell, các giải pháp trên có thể không hiệu quả. Một số người dùng máy tính Dell đã báo cáo rằng lỗi trong một phiên bản nhất định của phần mềm BIOS gây ra lỗi Trình kết xuất âm thanh và do đó, vấn đề này chỉ có thể được khắc phục bằng cách cập nhật phần mềm. Giờ đây, việc cập nhật BIOS có thể rất phức tạp và có vẻ như là một nhiệm vụ khó khăn đối với một người dùng bình thường. Đây là nơi chúng tôi và hướng dẫn của chúng tôi BIOS là gì và làm thế nào để cập nhật nó? đến. Bạn cũng có thể xem hướng dẫn chính thức cực kỳ chi tiết và video hướng dẫn tương tự tại Cập nhật BIOS của Dell.
Lưu ý: Trước khi bắt đầu quá trình cập nhật BIOS, hãy đảm bảo sao lưu tất cả dữ liệu quan trọng, sạc pin máy tính xách tay còn ít nhất 50%, ngắt kết nối các thiết bị bên ngoài như đĩa cứng, ổ USB, máy in, v.v. để tránh làm hỏng hệ thống vĩnh viễn. .
Khuyến khích:
- Sửa lỗi Cách ly Đồ thị Thiết bị Âm thanh Windows sử dụng CPU cao
- Khắc phục sự cố không mở ứng dụng khách của Liên minh huyền thoại
- 3 cách xóa âm thanh khỏi video trong Windows 10
- Bật hoặc tắt tài khoản quản trị viên trên màn hình đăng nhập trong Windows 10
Như mọi khi, hãy cho chúng tôi biết giải pháp nào ở trên đã giúp bạn giải quyết lỗi Trình kết xuất âm thanh khó chịu và để được hỗ trợ thêm về vấn đề này, hãy kết nối với chúng tôi trong phần nhận xét bên dưới.