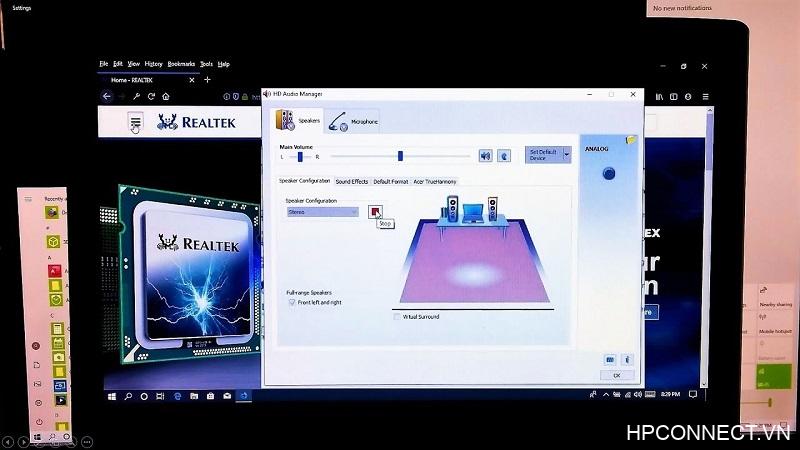Tệp này không có chương trình liên kết với nó để thực hiện hành động này [SOLVED]

Không khuyến khích sử dụng Windows, có thể là với Registry, tệp Windows, thư mục dữ liệu ứng dụng, v.v. vì nó có thể dẫn đến các vấn đề nghiêm trọng trong Windows. Và một trong những vấn đề như vậy mà bạn gặp phải khi cố gắng chạy trò chơi hoặc bất kỳ ứng dụng bên thứ ba nào hoặc thậm chí cài đặt Windows là thông báo lỗi sau:
Tệp này không có chương trình liên kết với nó để thực hiện hành động này. Vui lòng cài đặt một chương trình hoặc, nếu một chương trình đã được cài đặt, hãy tạo một liên kết trong bảng điều khiển Chương trình Mặc định.
Hầu hết người dùng bị ảnh hưởng không thể nhấp chuột phải vào màn hình, mở cài đặt hiển thị hoặc cá nhân hóa, không thể mở cmd hoặc nhấp đúp, không thể sử dụng tùy chọn Thư mục, v.v. Vì vậy, bây giờ bạn thấy vấn đề này nghiêm trọng như thế nào, bạn sẽ không có thể thực hiện trơn tru công việc hàng ngày nếu bạn đang gặp phải lỗi trên. Dù sao, để không lãng phí thời gian, hãy cùng xem cách thực sự khắc phục sự cố này với hướng dẫn khắc phục sự cố được liệt kê bên dưới.
Tệp này không có chương trình liên kết với nó để thực hiện hành động này [SOLVED]
Đảm bảo tạo một điểm khôi phục chỉ trong trường hợp có sự cố.
Phương pháp 1: Sửa lỗi đăng ký
1. Nhấn phím Windows + R rồi nhập regedit và nhấn Enter.
2. Điều hướng đến khóa đăng ký sau:
HKEY_CLASSES_ROOT lnkfile
3. Nhấp chuột phải vào lnkfile và chọn Mới> Giá trị chuỗi.
4. Đặt tên cho chuỗi này là IsShortcut và nhấn Enter.
5. Bây giờ điều hướng đến giá trị đăng ký sau:
HKEY_CLASSES_ROOT CLSID {20D04FE0-3AEA-1069-A2D8-08002B30309D} shell Manage command
6. Đảm bảo rằng bạn đã đánh dấu phím lệnh và khung cửa sổ bên phải nhấp đúp vào (Mặc định).
7. Nhập thông tin sau vào trường Dữ liệu giá trị và nhấp vào OK:
% SystemRoot% system32 CompMgmtLauncher.exe
8. Đóng Regedit và khởi động lại PC của bạn để lưu các thay đổi.
Phương pháp 2: Chạy Trình gỡ rối
Nếu phương pháp trên không khắc phục được sự cố, tốt nhất bạn nên chạy trình gỡ rối này và làm theo hướng dẫn trên màn hình để sửa chữa Tệp này không có chương trình liên kết với nó để thực hiện tác vụ này.
Phương pháp 3: Thêm tài khoản người dùng của bạn vào nhóm quản trị viên
1. Nhấn phím Windows + R rồi nhập lusrmgr.msc và nhấn Enter.
2. Nhấp vào Tập đoàn và sau đó bấm đúp vào Quản trị viên để mở cửa sổ Thuộc tính.
3. Bây giờ, hãy nhấp vào Thêm vào ở cuối cửa sổ Thuộc tính quản trị viên.
4. Trong trường Nhập tên đối tượng, hãy nhập tên tài khoản và bấm vào Kiểm tra tên. Nếu nó có thể xác minh tên người dùng của bạn, hãy nhấp vào OK. Nếu bạn không biết tên người dùng của mình, hãy nhấp vào Trình độ cao.
5. Trong cửa sổ tiếp theo, hãy nhấp vào Tìm ngay ở phía bên tay phải.
6. Chọn tên người dùng của bạn và bấm OK để thêm nó vào trường Nhập tên đối tượng.
7. Một lần nữa nhấp vào OK và nhấp vào Áp dụng sau đó là OK.
8. Khởi động lại PC của bạn để lưu các thay đổi.
Phương pháp 4: Tạo tài khoản người dùng mới
1. Nhấn phím Windows + I để mở Cài đặt và sau đó nhấp vào Các tài khoản.
2. Nhấp vào Tab gia đình và những người khác bên trái và nhấp vào Thêm người khác vào PC này dưới Người khác.
3. Nhấp vào, Tôi không có thông tin đăng nhập của người này dưới đáy.
4. Chọn Thêm người dùng không có tài khoản Microsoft dưới đáy.
5. Bây giờ gõ tên người dùng và mật khẩu cho tài khoản mới và nhấp vào Kế tiếp.

Phương pháp 5: Sử dụng Khôi phục Hệ thống
1. Nhấn phím Windows + R và nhậpsysdm.cpl sau đó nhấn enter.
2. Chọn Bảo vệ hệ thống và chọn Khôi phục hệ thống.
3. Nhấp vào Tiếp theo và chọn Điểm khôi phục hệ thống.
4. Làm theo hướng dẫn trên màn hình để hoàn tất quá trình khôi phục hệ thống.
5. Sau khi khởi động lại, bạn có thể Khắc phục Tệp này không có chương trình liên kết với nó để thực hiện tác vụ này.
Phương pháp 6: Chạy CCleaner và Malwarebytes
1. Tải xuống và cài đặt CCleaner & Malwarebyte.
2. Chạy Malwarebytes và cho phép nó quét hệ thống của bạn để tìm các tệp có hại. Nếu phần mềm độc hại được tìm thấy, nó sẽ tự động loại bỏ chúng.
3. Bây giờ chạy CCleaner và chọn Tùy chỉnh sạch.
4. Trong Custom Clean, hãy chọn Tab Windows và đánh dấu chọn mặc định và nhấp vào Phân tích.
5. Sau khi Phân tích hoàn tất, hãy đảm bảo rằng bạn chắc chắn đã xóa các tệp cần xóa.
6. Cuối cùng, nhấp vào Chạy sạch hơn và để CCleaner chạy quá trình của nó.
7. Để làm sạch hơn nữa hệ thống của bạn, chọn tab Đăng kývà đảm bảo những điều sau được kiểm tra:
8. Nhấp vào Quét tìm sự cố và cho phép CCleaner quét, sau đó nhấp vào Giải quyết vấn đề được chọn.
9. Khi CCleaner hỏi “Bạn có muốn sao lưu các thay đổi vào sổ đăng ký không?” chọn Có.
10. Sau khi sao lưu của bạn đã hoàn tất, hãy nhấp vào Khắc phục tất cả các vấn đề đã chọn.
11. Khởi động lại PC của bạn để lưu các thay đổi.
Phương pháp 7: Chạy DISM (Quản lý và Phục vụ Hình ảnh Triển khai) Dụng cụ
1. Mở Command Prompt bằng cách trên.
2. Nhập lệnh sau vào cmd và nhấn enter:
DISM.exe /Online /Cleanup-Image /RestoreHealth
2. Nhấn enter để chạy lệnh trên và đợi quá trình hoàn tất; thông thường, nó mất 15-20 phút.
NOTE: If the above command doesn't work then try on the below: Dism /Image:C:offline /Cleanup-Image /RestoreHealth /Source:c:testmountwindows Dism /Online /Cleanup-Image /RestoreHealth /Source:c:testmountwindows /LimitAccess
Ghi chú: Thay thế C: RepairSource Windows bằng nguồn sửa chữa của bạn (Đĩa Cài đặt hoặc Khôi phục Windows).
3. Sau khi quá trình DISM hoàn tất, hãy nhập nội dung sau vào cmd và nhấn Enter: sfc / scannow
4. Để Trình kiểm tra tệp hệ thống chạy và sau khi hoàn tất, hãy khởi động lại PC của bạn.
Khuyến khích:
- Sửa lỗi Pin to Start Menu Option bị thiếu trong Windows 10
- Sửa lỗi thiếu ghim vào thanh tác vụ trong Windows 10
- Cách khắc phục Màn hình TẮT và BẬT ngẫu nhiên
- Sửa lỗi không thể xóa tệp tạm thời trong Windows 10
Như vậy là bạn đã thành côngYour Instagram handle works like you’re a phone number that is unique to you nhưng nếu bạn vẫn có bất kỳ câu hỏi nào liên quan đến hướng dẫn này, hãy hỏi họ trong phần bình luận.


![Đặt tên cho chuỗi mới này là IsShortcut | Tệp này không có chương trình liên kết với nó để thực hiện hành động này [SOLVED]](http://geekmindset.net/wp-content/uploads/2021/07/1627421742_114_Tep-nay-khong-co-chuong-trinh-lien-ket-voi-no.png)

![Chạy Trình gỡ rối menu Start | Tệp này không có chương trình liên kết với nó để thực hiện hành động này [SOLVED]](http://geekmindset.net/wp-content/uploads/2021/07/1627421743_99_Tep-nay-khong-co-chuong-trinh-lien-ket-voi-no.png)

![Nhấp vào Thêm ở cuối cửa sổ Thuộc tính quản trị viên | Tệp này không có chương trình liên kết với nó để thực hiện hành động này [SOLVED]](http://geekmindset.net/wp-content/uploads/2021/07/1627421743_810_Tep-nay-khong-co-chuong-trinh-lien-ket-voi-no.png)




![Nhấp vào, tôi không có thông tin đăng nhập của người này ở phía dưới | Tệp này không có chương trình liên kết với nó để thực hiện hành động này [SOLVED]](http://geekmindset.net/wp-content/uploads/2021/07/1627359341_261_Loi-PC-cua-ban-khong-duoc-ket-noi-voi-Internet.jpg)

![thuộc tính hệ thống sysdm | Tệp này không có chương trình liên kết với nó để thực hiện hành động này [SOLVED]](http://geekmindset.net/wp-content/uploads/2021/07/1627358829_581_SOLVED-100-su-dung-dia-theo-he-thong-va-bo.png)

![khôi phục hệ thống | Tệp này không có chương trình liên kết với nó để thực hiện hành động này [SOLVED]](http://geekmindset.net/wp-content/uploads/2021/07/1627370970_628_Trung-tam-hanh-dong-khong-hoat-dong-trong-Windows-10.png)


![Nhấp vào Run Cleaner để xóa các tệp tin | Tệp này không có chương trình liên kết với nó để thực hiện hành động này [SOLVED]](http://geekmindset.net/wp-content/uploads/2021/07/1627355391_754_Khac-phuc-su-co-su-dung-CPU-va-Dia-cao.png)

![Sau khi quá trình quét các sự cố hoàn tất, hãy nhấp vào Khắc phục sự cố đã chọn | Tệp này không có chương trình liên kết với nó để thực hiện hành động này [SOLVED]](http://geekmindset.net/wp-content/uploads/2021/07/1627355391_888_Khac-phuc-su-co-su-dung-CPU-va-Dia-cao.png)