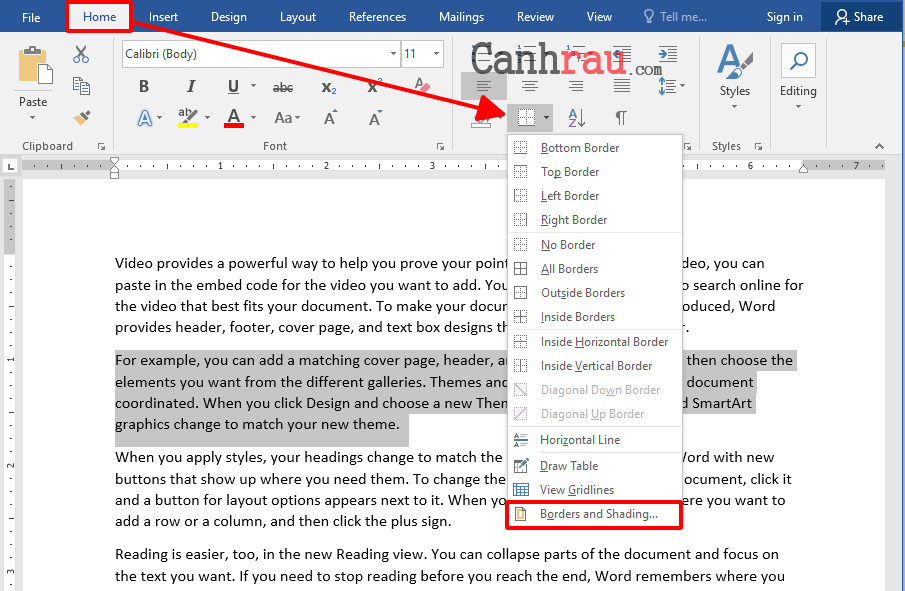Tệp máy tính là gì? [EXPLAINED]
![Tệp máy tính là gì? [EXPLAINED]](http://geekmindset.net/wp-content/uploads/2021/07/1627480808_83_Tep-may-tinh-la-gi-EXPLAINED.jpg)
Đối với máy tính, tệp là một phần thông tin. Nó có thể được truy cập bởi hệ điều hành hoặc các chương trình riêng lẻ. Tên có nguồn gốc từ các tài liệu giấy vật lý được sử dụng trong văn phòng. Vì các tệp máy tính phục vụ cùng một mục đích nên chúng được gọi bằng cùng một tên. Nó cũng có thể được coi như một đối tượng máy tính lưu trữ dữ liệu. Nếu bạn đang sử dụng hệ thống GUI, các tệp sẽ được hiển thị dưới dạng biểu tượng. Bạn có thể nhấp đúp vào một biểu tượng để mở tệp tương ứng.
Tệp máy tính là gì?
Các tệp máy tính có thể khác nhau về định dạng của chúng. Các tệp giống nhau về loại (thông tin được lưu trữ) được cho là có cùng định dạng. Phần mở rộng của tệp là một phần của tên tệp sẽ cho bạn biết định dạng của nó. Các loại tệp khác nhau là – tệp văn bản, tệp dữ liệu, tệp nhị phân, tệp đồ họa, v.v. Việc phân loại dựa trên loại thông tin được lưu trữ trong tệp.
Các tệp cũng có thể có một số thuộc tính nhất định. Ví dụ: nếu một tệp có thuộc tính chỉ đọc, thông tin mới không thể được thêm vào tệp. Tên tệp cũng là một trong những thuộc tính của nó. Tên tệp biểu thị nội dung của tệp. Vì vậy, tốt hơn hết là bạn nên có một cái tên có ý nghĩa. Tuy nhiên, tên của tệp không có cách nào ảnh hưởng đến nội dung của tệp.
Máy tính Các tập tin được lưu trữ trên nhiều thiết bị lưu trữ khác nhau – ổ cứng, ổ đĩa quang, v.v… Cách tổ chức các tập tin được gọi là hệ thống tập tin.
Trong một thư mục, không cho phép 2 tệp trùng tên. Ngoài ra, không thể sử dụng một số ký tự nhất định khi đặt tên tệp. Sau đây là các ký tự không được chấp nhận trong tên tệp – /, , <,>,:, *,?, |. Ngoài ra, một số từ dành riêng không thể được sử dụng khi đặt tên tệp. Tên của tệp được theo sau bởi phần mở rộng của nó (2-4 ký tự).
Mỗi hệ điều hành đều có một hệ thống tệp để cung cấp bảo mật cho dữ liệu trong tệp. Việc quản lý tệp cũng có thể được thực hiện theo cách thủ công hoặc với sự trợ giúp của các công cụ của bên thứ ba.
Có một tập hợp các thao tác có thể được thực hiện trên một tệp. Họ đang:
- Tạo một tệp
- Đọc dữ liệu
- Sửa đổi nội dung tệp
- Mở tệp
- Đóng tệp
Định dạng tệp
Như đã đề cập trước đây, định dạng của một tệp biểu thị loại nội dung mà nó lưu trữ. Các định dạng phổ biến cho một tệp hình ảnh là JPEG, JPG, PNG. Các tài liệu văn bản có thể có phần mở rộng là docx hoặc txt. Các tệp âm thanh thường thuộc các định dạng như wav và mp3 trong khi mp4 là một phần mở rộng mà tệp video mang theo. Một số tệp nhất định được lưu trữ ở định dạng nén. Tệp zip chứa các tệp và thư mục khác. Tuy nhiên, nó vẫn được coi là một tập tin duy nhất. Một Tệp tin ISO được sử dụng để giữ thông tin được tìm thấy trên đĩa. Nó là một đại diện của một đĩa vật lý. Đây cũng được coi là một tập tin duy nhất.
Một tệp có thể được chuyển đổi từ định dạng này sang định dạng khác không?
Có thể chuyển đổi một tệp ở định dạng này sang định dạng khác. Điều này được thực hiện khi định dạng trước đó không được phần mềm hỗ trợ hoặc nếu bạn muốn sử dụng tệp cho mục đích khác. Ví dụ: một tệp ở định dạng doc không được trình đọc PDF nhận dạng. Để mở nó bằng trình đọc PDF, nó phải được chuyển đổi sang định dạng PDF. Nếu bạn muốn đặt âm thanh mp3 làm nhạc chuông trên iPhone của mình, trước tiên, âm thanh đó phải được chuyển đổi thành m4r để iPhone nhận dạng đó là nhạc chuông.
Nhiều trình chuyển đổi trực tuyến miễn phí chuyển đổi tệp từ định dạng này sang định dạng khác.
Tạo một tệp
Tạo là thao tác đầu tiên người dùng thực hiện trên tệp. Tệp Máy tính mới được tạo bằng phần mềm được cài đặt sẵn trên máy tính. Ví dụ: nếu bạn muốn tạo một tệp hình ảnh, một trình chỉnh sửa hình ảnh sẽ được sử dụng. Tương tự, bạn sẽ cần một trình soạn thảo văn bản để tạo một tệp văn bản. Sau khi tạo tệp, nó phải được lưu. Bạn có thể lưu vào vị trí mặc định do hệ thống gợi ý hoặc thay đổi vị trí tùy theo ý muốn của mình.
Xem thêm: Hệ thống tệp chính xác là gì?
Để đảm bảo rằng một tệp hiện có sẽ mở ở định dạng có thể đọc được, nó chỉ được mở thông qua các ứng dụng hỗ trợ. Nếu bạn không thể xác định một chương trình phù hợp, hãy lưu ý đến phần mở rộng của nó và tham khảo trực tuyến các chương trình hỗ trợ phần mở rộng cụ thể đó. Ngoài ra, trong Windows, bạn nhận được lời nhắc ‘mở bằng’ cùng với danh sách các ứng dụng khả thi có thể hỗ trợ tệp của bạn. Ctrl + O là phím tắt sẽ mở menu tệp và cho phép bạn chọn tệp để mở.
Lưu trữ tập tin
Dữ liệu được lưu trữ trong tệp và thư mục được tổ chức theo cấu trúc phân cấp. Các tệp được lưu trữ trên nhiều phương tiện khác nhau, từ ổ cứng đến đĩa (DVD và đĩa mềm).
Quản lý tệp
Người dùng Windows có thể sử dụng Windows Explorer để xem, sắp xếp và quản lý tệp. Bây giờ chúng ta hãy xem cách thực hiện các thao tác cơ bản trên tệp như – sao chép, di chuyển, đổi tên, xóa và liệt kê các tệp trong thư mục / thư mục.

1. Lấy danh sách các tệp theo thư mục / thư mục
Mở Windows Explorer / Computer, chuyển đến ổ C:. Đây là nơi bạn sẽ tìm thấy các tệp và thư mục trong thư mục gốc của ổ cứng chính. Tìm kiếm tệp của bạn trong thư mục tệp chương trình hoặc Tài liệu của tôi vì đây là 2 thư mục phổ biến nơi có thể tìm thấy phần lớn chương trình / tài liệu của bạn.
2. Sao chép tệp
Sao chép một tệp sẽ tạo ra một bản sao của tệp đã chọn. Chuyển đến các tệp / thư mục cần sao chép. Chọn chúng bằng cách nhấp vào chúng bằng chuột. Để chọn nhiều tệp, hãy nhấn phím shift hoặc ctrl. Bạn cũng có thể vẽ một hộp xung quanh các tệp cần được chọn. Nhấp chuột phải và chọn bản sao. Ctrl + C là phím tắt được sử dụng để sao chép. Nội dung đã sao chép sẽ được lưu trữ trong khay nhớ tạm và bạn có thể dán (các) tệp / (các) thư mục vào vị trí bạn chọn. Một lần nữa, nhấp chuột phải và chọn dán hoặc sử dụng phím tắt Ctrl + V để dán các tệp đã sao chép.
Vì không có hai tệp nào trong cùng một thư mục có thể có cùng tên, nên tệp trùng lặp sẽ có tên của tệp gốc kèm theo hậu tố số. Ví dụ: nếu bạn tạo bản sao của tệp có tên abc.docx, bản sao sẽ có tên abc (1) .docx hoặc abc-copy.docx.
Bạn cũng có thể sắp xếp các tệp theo loại trong Windows Explorer. Điều này rất hữu ích nếu bạn chỉ muốn sao chép các tệp thuộc một loại nhất định.
3. Di chuyển tệp và thư mục
Sao chép khác với di chuyển. Trong khi sao chép, bạn sao chép tệp đã chọn trong khi vẫn giữ nguyên bản gốc. Di chuyển ngụ ý rằng cùng một tệp đang được chuyển đến một vị trí khác. Chỉ có một bản sao của tệp – nó được chuyển đến một vị trí khác trong hệ thống. Có một số phương pháp để làm điều này. Bạn chỉ cần kéo tệp và thả tệp vào vị trí mới. Hoặc bạn có thể cắt (phím tắt Ctrl + X) và dán. Một cách nữa là sử dụng lệnh di chuyển đến thư mục. Chọn tệp, nhấp vào menu Chỉnh sửa và chọn tùy chọn Di chuyển vào thư mục. Một cửa sổ mở ra, nơi bạn có thể chọn vị trí mới của tệp. Cuối cùng, nhấp vào nút Di chuyển.
4. Đổi tên tệp
Tên của tệp có thể được thay đổi bằng các phương pháp khác nhau.
Khuyến khích: Windows Update là gì?
Một lần nữa, có một số phương pháp để xóa tệp. Ngoài ra, hãy nhớ rằng nếu bạn xóa một thư mục, tất cả các tệp trong thư mục đó cũng sẽ bị xóa. Các phương pháp này được mô tả dưới đây.
Bản tóm tắt
- Tệp máy tính là nơi chứa dữ liệu.
- Các tệp được lưu trữ trên nhiều phương tiện khác nhau như ổ cứng, DVD, đĩa mềm, v.v.
- Mỗi tệp có một định dạng tùy thuộc vào loại nội dung mà nó lưu trữ. Định dạng có thể được hiểu bởi phần mở rộng tệp là hậu tố của tên tệp.
- Nhiều thao tác có thể được thực hiện trên một tệp như tạo, sửa đổi, sao chép, di chuyển, xóa, v.v.