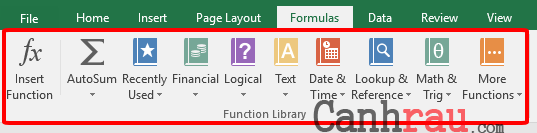Làm thế nào khi Internet Explorer đã ngừng hoạt động do iertutil.dll

Mặc dù Internet Explorer đã khá lỗi thời nhưng một số người dùng vẫn sử dụng nó và một số người trong số họ gần đây đã báo cáo rằng họ đang gặp lỗi Internet Explorer Has Stopped Working, tiếp theo là cửa sổ thu thập thông tin. Chà, đây là điều mà người dùng IE đôi khi phải đối mặt, trong khi lý do đằng sau điều này có thể khác nhau, nhưng vấn đề vẫn còn. Nhưng lần này lỗi do một tệp DLL cụ thể là iertutil.dll là thư viện Tiện ích Thời gian Chạy của Internet Explorer và rất cần thiết cho hoạt động của Internet Explorer.
Nếu bạn muốn biết nguyên nhân của lỗi, hãy nhập Reliability history vào thanh tìm kiếm của Windows và nhấp vào nó để mở. Tại đây, hãy tìm báo cáo sự cố cho sự cố Internet Explorer và bạn sẽ tìm ra iertutil.dll gây ra sự cố. Bây giờ chúng ta đã thảo luận chi tiết về vấn đề, đã đến lúc xem cách thực sự khắc phục sự cố này.
Khắc phục sự cố Internet Explorer đã ngừng hoạt động do iertutil.dll
Đảm bảo tạo một điểm khôi phục chỉ trong trường hợp có sự cố.
Phương pháp 1: Chạy DISM (Quản lý và phục vụ hình ảnh triển khai)
1. Nhấn Windows Key + X rồi chọn Dấu nhắc lệnh (Quản trị).
2. Nhập lệnh sau vào cmd và nhấn enter:
fsutil resource setautoreset true c:&fsutil usn deletejournal /d /n c:&Dism.exe /online /Cleanup-Image /StartComponentCleanup&&sfc /scannow&Dism.exe /Online /Cleanup-Image /RestoreHealth&sfc /scannow&Dism.exe /Online /Cleanup-Image /StartComponentCleanup /ResetBase&pause
3. Sau khi quá trình DISM hoàn tất, hãy nhập nội dung sau vào cmd và nhấn Enter: sfc / scannow
4. Để Trình kiểm tra tệp hệ thống chạy và sau khi hoàn tất, hãy khởi động lại PC của bạn.
Phương pháp 3: Chạy CCleaner và Malwarebytes
1. Tải xuống và cài đặt CCleaner & Malwarebyte.
2. Chạy Malwarebytes và để nó quét hệ thống của bạn để tìm các tệp có hại. Nếu phần mềm độc hại được tìm thấy, nó sẽ tự động loại bỏ chúng.
3. Bây giờ chạy CCleaner và chọn Tùy chỉnh sạch.
4. Trong Custom Clean, hãy chọn Tab Windows sau đó đảm bảo đánh dấu chọn mặc định và nhấp vào Phân tích.
5. Sau khi Phân tích hoàn tất, hãy đảm bảo rằng bạn chắc chắn đã xóa các tệp cần xóa.
6. Cuối cùng, nhấp vào Chạy sạch hơn và để CCleaner chạy quá trình của nó.
7. Để làm sạch hơn nữa hệ thống của bạn, chọn tab Đăng kývà đảm bảo những điều sau được kiểm tra:
8. Nhấp vào Quét tìm sự cố và cho phép CCleaner quét, sau đó nhấp vào Giải quyết vấn đề được chọn.
9. Khi CCleaner hỏi “Bạn có muốn sao lưu các thay đổi vào sổ đăng ký không?” chọn Có.
10. Sau khi sao lưu của bạn đã hoàn tất, hãy nhấp vào Khắc phục tất cả các vấn đề đã chọn.
11. Khởi động lại PC của bạn để lưu các thay đổi.
Phương pháp 3: Gỡ cài đặt Sau đó cài đặt lại Internet Explorer
1. Nhấn Windows Key + X rồi chọn Bảng điều khiển.
2. Sau đó nhấp vào Các chương trình và sau đó nhấp vào Bật hoặc tắt các tính năng của Windows.
3. Trong danh sách các tính năng của Windows bỏ chọn Internet Explorer 11.

4. Nhấp vào đúng khi được nhắc và sau đó nhấp vào VÂNG.
5. Internet Explorer 11 bây giờ sẽ được gỡ cài đặt và hệ thống sẽ khởi động lại sau đó.
Khuyến khích:
- Sửa lỗi File Explorer không mở trong Windows 10
- Cách khắc phục Windows 10 không nhớ mật khẩu WiFi đã lưu
- Steam bị trễ khi tải xuống nội dung nào đó [SOLVED]
- Khắc phục sự cố liên tục ngắt kết nối WiFi trên Windows 10
Như vậy là bạn đã thành côngDelete item from continue watching section on Netflix on Mobile devices nhưng nếu bạn vẫn có bất kỳ câu hỏi nào liên quan đến bài đăng này, vui lòng hỏi họ trong phần bình luận.