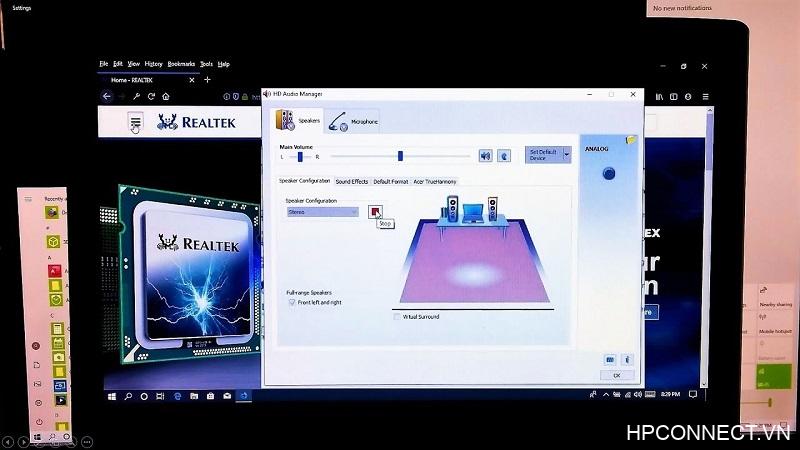Hướng dẫn sử dụng Screencastify chỉ với âm thanh
Screencastify là một trình ghi màn hình cực kỳ đơn giản sẽ giúp tăng cường cách bạn giao tiếp tại nơi làm việc. Ghi, chỉnh sửa và chia sẻ video HD trong vài giây. Thay vì nhập các email dài, báo cáo hoặc tài liệu, hãy gửi thông điệp của bạn nhanh chóng và rõ ràng hơn bằng video màn hình. Được sử dụng bởi người quản lý tài khoản, nhà thiết kế UX, nhóm bán hàng và nhà tiếp thị trên khắp thế giới. Trong bài viết này, chúng tôi sẽ nói về Cách sử dụng Screencastify chỉ với âm thanh-Nó là gì. Hãy bắt đầu nào!
Đối với các bài thuyết trình trực tuyến, bạn cũng có sẵn các tính năng của micrô và webcam. Và đây là phần tốt nhất, bạn không cần phải sử dụng cả hai cùng một lúc.
Nếu muốn, bạn có thể ghi lại âm thanh bằng Screencastify và thậm chí xuất bản ghi âm sau đó. Bài viết này sẽ hướng dẫn bạn cách thực hiện điều đó.
Sử dụng Screencastify với Just Audio
Nếu bạn đang thuyết trình hoặc bạn là giáo viên đang ghi âm một bài hướng dẫn. Điều quan trọng hơn nhiều là khán giả có thể nghe thấy bạn.
Screencastify làm cho tùy chọn đó trở nên dễ dàng. Trước khi bắt đầu ghi, hãy chọn loại ghi Screencastify bạn cần. Bạn có thể chọn Tab trình duyệt hoặc Màn hình bằng cách nhấp vào biểu tượng Screencastify trên trình duyệt Chrome của mình. Khi bạn làm điều đó, hãy làm theo các bước đơn giản sau:
- Nhấp lại vào biểu tượng Screencastify.
- Sau đó bật nút “Microphone”.
- Chọn thiết bị âm thanh bạn sẽ sử dụng để ghi lại phiên. Bạn phải xem soundbar để biết nó đang hoạt động.
- Nếu bạn muốn bao gồm âm thanh đến từ tab trình duyệt (như video YouTube):
- chọn “Show more options.”.
- bật “Tab audio.”.
- Sau đó nhấp vào “Recording Tab.”. Bạn sẽ nghe thấy một bộ đếm ngược, sau đó phiên ghi âm của bạn sẽ bắt đầu.
Nếu bạn muốn thu âm thanh từ máy tính của mình, các bước gần như tương tự. Sự khác biệt duy nhất là lần này, bạn cũng có thể bao gồm tùy chọn “System Audio”.
Những điều quan trọng bạn nên biết
Bạn có thể hơi bối rối về cách âm thanh micrô, tab và âm thanh hệ thống hoạt động cùng nhau trong một phiên Screencastify. Để có kết quả tốt nhất, có một số điều cần lưu ý. Chẳng hạn như, nếu bạn cần sử dụng cả tính năng âm thanh Tab và để tường thuật trong khi ghi âm. Tốt nhất là sử dụng tai nghe.
Nếu bạn chọn không, có khả năng cao là micrô của bạn sẽ thu âm thanh tab từ loa của bạn và gây nhiễu âm thanh. Ngoài ra, tính năng âm thanh hệ thống hiện chỉ khả dụng cho Windows và Chromebook.
Xuất âm thanh từ Screencast của bạn
Một trong những tính năng tiện dụng của Screencastify là nó giúp bạn dễ dàng lưu và chia sẻ các bản ghi âm của mình. Trừ khi bạn chọn khác, Screencastify sẽ lưu trữ chúng trên Google Drive. Từ đó, bạn có thể sao chép các liên kết có thể chia sẻ hoặc tải nó xuống máy tính của mình.
Bạn cũng có thể xuất tệp GIF động hoặc tệp MP4. Nhưng bạn có biết rằng bạn có thể xuất bản ghi của mình ở định dạng chỉ âm thanh không? Nếu bạn cần phần được tường thuật của Screencast của mình. Chọn tùy chọn “Chỉ xuất âm thanh. ” Screencastify sẽ tạo một tệp MP3 để tải xuống. Nhưng có một nhược điểm. Tính năng này chỉ hoạt động trong phiên bản Premium của ứng dụng.
Tại thời điểm viết bài, bạn cũng có thể nâng cấp tài khoản miễn phí của mình lên Premium với giá 24 đô la mỗi năm. Bạn cũng nhận được nhiều đặc quyền khác. Cũng giống như thời gian quay không giới hạn, các tùy chọn chỉnh sửa video và không có hình mờ trên video của bạn.
Các vấn đề khi nghe âm thanh
Có thể khá bất tiện khi nhận ra rằng toàn bộ tường thuật của bạn bị thiếu trong bản ghi Screencastify. Bạn có thể làm một số điều để tránh điều đó.
Cái mic cờ rô
Bạn đã chọn đúng tùy chọn micrô? Nếu bạn đang sử dụng micrô bên ngoài, nhưng bạn cũng có micrô tích hợp trên máy tính xách tay của mình. Rất dễ quên cái nào đang ở trên.
Luôn kiểm tra âm thanh ngắn gọn và kiểm tra xem biểu tượng soundbar có di chuyển hay không. Và đảm bảo rằng micrô bên ngoài của bạn được kết nối chính xác.
Chrome có thể thấy Micrô của bạn?
Nếu bạn không chắc liệu Chrome có thể phát hiện ra micrô của bạn hay không. Sau đó, có một bài kiểm tra đơn giản cho điều đó. Ghé thăm cái này trang và thử nói vào micrô của bạn.
Nếu không có âm thanh, có lẽ tốt nhất là khởi động lại Chrome trước. Nếu cách đó không hiệu quả, hãy đảm bảo rằng Chrome có tất cả các quyền cần thiết. Phương án cuối cùng là khởi động lại máy tính của bạn rồi thử lại.
Cài đặt lại Screencastify
Đôi khi, một trục trặc có thể gây ra sự cố và để giải quyết nó, bạn nên bắt đầu lại từ đầu. Nếu âm thanh không hoạt động với Screencastify, bạn có thể thử cài đặt lại tiện ích mở rộng. Đây là cách làm:
- Nhấp vào biểu tượng Screencastify và chọn “Remove from Chrome.”.
- Chọn “Delete” và biểu tượng sẽ biến mất khỏi thanh công cụ của Chrome.
- Để cài đặt lại, chỉ cần truy cập trang web Screencastify và sau đó nhấp vào “Cài đặt.”
Lưu ý quan trọng: Khi bạn gỡ cài đặt Screencastify, tất cả các bản ghi trên Google Drive cũng sẽ biến mất. Để đảm bảo rằng bạn không làm mất chúng. Tải chúng xuống thiết bị của bạn hoặc một bộ lưu trữ dựa trên đám mây khác.
Dòng cuối cùng
Screencastify cung cấp cho bạn nhiều tùy chọn khi ghi âm. Bạn có thể có giọng nói, âm thanh trình duyệt và cả âm thanh hệ thống. Thông thường, các bài thuyết trình hoạt động tốt hơn theo cách đó vì không có sự phân tâm.
Nếu bạn là người dùng Premium, bạn chỉ có thể xuất phần âm thanh của bản ghi âm. Và nếu bạn gặp bất kỳ vấn đề nào với âm thanh, hãy thử một số mẹo khắc phục sự cố đã đề cập.
Sự kết luận
Được rồi, đó là tất cả mọi người! Tôi hy vọng các bạn thích bài viết này và thấy nó hữu ích cho bạn. Cung cấp cho chúng tôi phản hồi của bạn về nó. Ngoài ra nếu các bạn có thêm thắc mắc liên quan đến bài viết này. Sau đó, hãy cho chúng tôi biết trong phần bình luận bên dưới. Chúng tôi sẽ liên hệ lại với bạn trong thời gian ngắn.
Có một ngày tuyệt vời!
Cũng thấy: Cách xóa chữ ký khỏi PDF