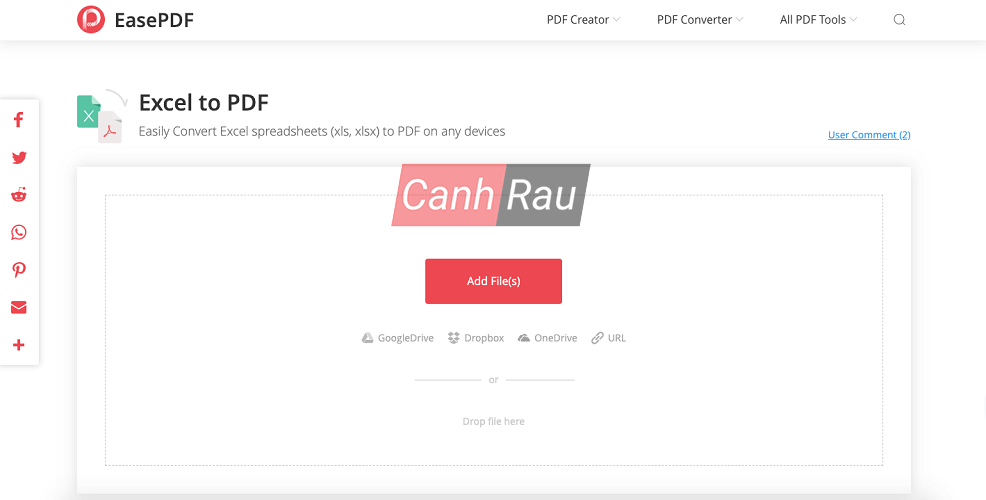Hiện thị danh sách điều hành trên thiết bị Android

Increase transparency: CTRL+SHIFT+Minus (-) or CTRL+SHIFT+mouse scroll downNếu bạn đã cài đặt nhiều hệ điều hành trên PC thì tại menu khởi động, bạn sẽ có 30 giây (theo mặc định) để chọn hệ điều hành mà bạn muốn khởi động PC trước khi hệ điều hành mặc định được chọn tự động. 30 giây là khoảng thời gian khá hợp lý để chọn hệ điều hành mà bạn chọn nhưng nếu cảm thấy vẫn chưa đủ thì bạn có thể dễ dàng tăng thời lượng này lên.
Mặt khác, một số người cảm thấy khoảng thời gian 30 giây này là quá đủ và muốn giảm thời gian này xuống thì đừng lo lắng điều này cũng có thể dễ dàng thực hiện theo hướng dẫn dưới đây. Vì vậy, không lãng phí thời gian, hãy xem Cách thay đổi thời gian hiển thị danh sách hệ điều hành khi khởi động trong Windows 10 với sự trợ giúp của hướng dẫn được liệt kê dưới đây.
Thay đổi thời gian để hiển thị danh sách hệ điều hành khi khởi động trong Windows 10
Đảm bảo tạo một điểm khôi phục chỉ trong trường hợp có sự cố.
Phương pháp 1: Thay đổi thời gian để hiển thị danh sách hệ điều hành lúc khởi động trong khởi động và phục hồi
1. nhấp chuột phải vào “PC này”Hoặc“ Máy tính của tôi ”rồi chọn Tính chất.

2.Bây giờ từ menu bên trái, hãy nhấp vào “Thiết lập hệ thống nâng cao“.

3. nhấp chuột vào Nút cài đặt Dưới Khởi động và Phục hồi.

4. đảm bảo đánh dấu “Thời gian hiển thị danh sách hệ điều hành”, Sau đó nhập bạn muốn hiển thị màn hình lựa chọn hệ điều hành khi khởi động bao nhiêu giây (0-999).

Ghi chú: Giá trị mặc định là 30 giây. Nếu bạn muốn chạy hệ điều hành mặc định mà không cần chờ đợi thì hãy nhập 0 giây.
5. nhấp vào Áp dụng sau đó là OK.
Phương pháp 2: Thay đổi thời gian để hiển thị danh sách hệ điều hành lúc khởi động trong cấu hình hệ thống
1. nhấn phím Windows + R rồi nhập msconfig và nhấn Enter.

2.Bây giờ trong cửa sổ Cấu hình Hệ thống chuyển sang Tab khởi động.
3. bên dưới Hết giờ đi vào bạn muốn hiển thị lựa chọn hệ điều hành trong bao nhiêu giây (3-999) màn hình khi khởi động.

4. tiếp theo, dấu kiểm “Đặt tất cả cài đặt khởi động vĩnh viễn” sau đó Nhấp vào Áp dụng và tiếp theo là OK.
5. nhấp chuột đúng để xác nhận thông báo bật lên, sau đó nhấp vào Nút khởi động lại để lưu các thay đổi.

Phương pháp 3: Thay đổi thời gian để hiển thị danh sách hệ điều hành khi khởi động trong Command Prompt
1. nhấn phím Windows + X rồi chọn Dấu nhắc lệnh (Quản trị).

2 Nhập lệnh sau vào cmd và nhấn Enter:
bcdedit / timeout X_seconds

Ghi chú: Thay thế X_seconds bao nhiêu giây (0 đến 999) bạn muốn. Sử dụng 0 giây sẽ không có khoảng thời gian chờ và hệ điều hành mặc định sẽ tự động khởi động.
3. Đóng mọi thứ và khởi động lại PC của bạn để lưu các thay đổi.
Phương pháp 4: Thay đổi thời gian để hiển thị danh sách hệ điều hành khi khởi động trong Tùy chọn khởi động nâng cao
1.Trong khi ở menu khởi động hoặc sau khi khởi động đến các tùy chọn khởi động nâng cao, hãy nhấp vào “Thay đổi mặc định hoặc chọn các tùy chọn khác”Ở dưới cùng.

2.Trên màn hình tiếp theo, hãy nhấp vào Thay đổi bộ hẹn giờ.

3.Bây giờ, hãy đặt giá trị thời gian chờ mới (5 phút, 30 giây hoặc 5 giây) trong bao nhiêu giây bạn muốn hiển thị màn hình lựa chọn hệ điều hành khi khởi động.

4. nhấp chuột vào Nút tiếp tục sau đó chọn hệ điều hành bạn muốn khởi động.
Khuyến khích:
Vậy là xong, bạn đã học thành công Word has detected that you are holding down the CTRL-key. Do you want to start Word nhưng nếu bạn vẫn có bất kỳ câu hỏi nào liên quan đến hướng dẫn này, hãy hỏi họ trong phần bình luận.