Cách thay đổi Hình Nền Máy Tính theo ý muốn đơn giản nhất

Hình nền máy tính giúp cho giao diện Desktop đẹp hơn. Tất cả người dùng đều có thể tự thay đổi các loại hình nền khác nhau theo ý thích của mình. Chỉ với vài thao tác đơn giản cùng cách đổi hình nền máy tính dưới đây, bạn sẽ có giao diện theo nhu cầu. Tùy vào từng loại Win mà chúng ta chọn phương án thích hợp, tối ưu nhất.
Khi nào cần đổi hình nền máy tính?
Thực tế, việc đổi hình nền máy tính không bắt buộc mà theo ý thích của người dùng. Sau khi cài đặt và kích hoạt Win thành công, hình nền mặc định thường sẽ là giao diện và biểu tượng của Windows. Thế nhưng, giao diện này không phải ai cũng thích, cũng thấy đẹp.
Lúc này, người dùng muốn có sự thay đổi phù hợp với ý thích, thẩm mỹ của mình. Có người muốn dùng những hình ảnh thiên nhiên, núi đồi. Có người lại muốn dùng hình nền động vật, bông hoa, lá cây, thác nước,…. Chủ yếu, chúng ta sẽ lấy hình ảnh chất lượng cao, có ý nghĩa hoặc tính thẩm mỹ nhất định. Đây là nguyện vọng chính đáng của tất cả mọi người.

Cách đổi hình nền máy tính của Win 10
Win 10 là phiên bản được nhiều người sử dụng bởi có các tính năng cơ bản, nâng cao phục vụ nhu cầu. Không chỉ đẹp về giao diện mà còn dễ kích hoạt bản quyền, sử dụng đơn giản. Tính năng trên Win 10 cải thiện cao hơn so với bản Win 2007. Cách thay đổi hình nền máy tính Win 10 như sau:
Cách 1: Đổi ảnh trực tiếp
Người dùng dễ dàng thay đổi ảnh ngoài màn hình Desktop Win 10 bằng cách nhấp chuột phải vào những hình ảnh mà mình muốn. Sau đó, chọn đến mục Set as desktop background. Trước khi thực hiện thao tác này, chúng ta phải có sẵn hình nền mình muốn.
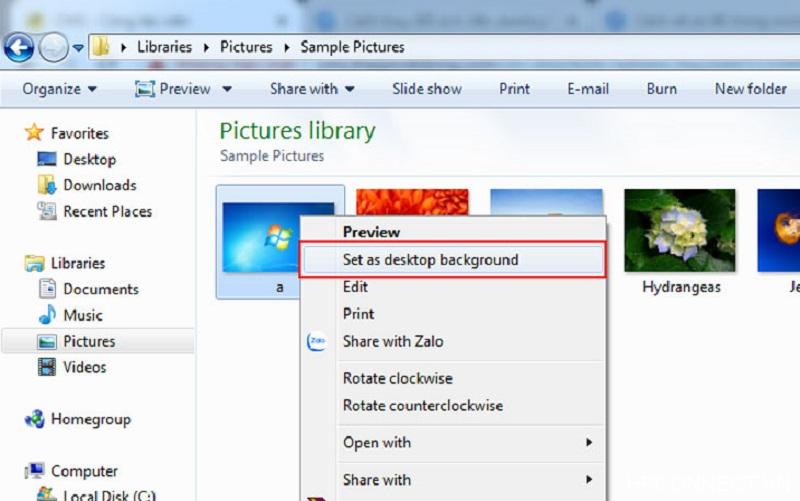
Cách 2: Thay đổi màn hình máy tính bằng Personalize
Thêm một cách thay đổi hình nền máy tính nữa bằng công cụ Personalize. Muốn thực hiện cách này bạn cần:
Bước 1: Tìm đến biểu tượng Windows ở góc dưới bên phải màn hình, sau đó chọn Setting. Một hộp thoại mới xuất hiện, đó chính là hộp thoại Background.

- Picture: Đây là phần mà người dùng chọn các hình ảnh có sẵn trên hệ thống WIndows.
- Solid Color: Khi chọn mục này tức là chúng ta lựa chọn hình ảnh chỉ có một màu, đơn sắc.
- Slideshow: Cho phép hình nền thay đổi liên tục dạng Slideshow.
- Browse: Người dùng chọn hình nền bằng cách tìm kiếm hình ảnh có sẵn trong thư mục nào đó.
Bước 3: Từ những lựa chọn mình đã thực hiện, người dùng dễ dàng thay đổi hình nền máy tính cho mình. Bên cạnh đó, cũng cần lưu ý một số điều sau:
- Nếu chọn hình ảnh từ thư mục thì trong thư mục đó đã có các hình ảnh tải về sẵn. Nên tìm hình ảnh có chất lượng tốt, màu sắc, họa tiết phù hợp để làm ảnh nền.
- Với Slideshow thì cần tùy chỉnh thời gian chuyển đổi giữa các ảnh nền trong khuôn khổ cho phép. Ít nhất là đổi ảnh mỗi phút một lần hoặc nhiều nhất là 1 ngày 1 lần.
- Shuffle: Đây là từ dùng để chỉ tình trạng hình ảnh được trình chiếu ngẫu nhiên. Trong khi trình chiếu ảnh, có thể cài đặt cho Win 10 trên Laptop vẫn chạy hình ảnh ngay cả khi chỉ dùng pin.
Đổi màn hình nền trên Desktop đối với Win 7 và 8
Cách thay đổi hình nền trên máy tính Win 7, Win 8 cũng tương tự như trên Win 10. Các thao tác đơn giản, nhanh chóng, dễ dàng. Người dùng có thể thực hiện bằng cách cài đặt trực tiếp từ hình ảnh tải về. Hoặc dùng công cụ Personalize:

- Từ màn hình chính của Win nhấp chuột phải. Ở đó, chọn Personalize. Ở cửa sổ mới hiện ra, người dùng chọn Desktop Background.
- Tiếp tục, người dùng chọn tới tùy chỉnh Picture location. Nếu chọn tiếp Browse tức là bạn sẽ lấy các hình ảnh có sẵn của Win 7, 8. Đây cũng là cách mà chúng ta chọn ảnh nền từ các thư mục có trong máy tính. Chẳng hạn như thư mục Ảnh, nơi bạn tải hình nền 4K từ internet về thiết bị.
Nếu như một lúc mà chọn nhiều hình ảnh thì Win 8 tự chuyển sang chế độ trình chiếu. Chính là Slideshow ở trên Win 10. Ở đây, chúng ta lại liên tiếp có các tùy chỉnh riêng cho mình:
- Pictures position: Đây là lệnh tùy chỉnh cho cách thức hiển thị của mọi hình nền trên màn hình máy tính.
- Change picture every: Điều chỉnh thời gian chuyển đổi giữa hình này so với hình khác. Win 7, 8 cho phép chuyển ảnh ít nhất trong 1 giây và lâu nhất 1 ngày.
Sau khi đã có lựa chọn cuối cùng cho mình, người dùng chỉ cần nhấn Save đẻ hệ thống lưu lại. Trở lại màn hình Desktop kiểm tra xem thao tác cách thay đổi hình nền máy tính Win 8 đã hoàn thành hay chưa. Nếu vẫn chưa thực sự ưng ý thì thực hiện lại một lần nữa, tùy chỉnh đến khi mong muốn.
>>> Các thủ thuật khác bạn nên biết:
- Hướng dẫn chụp ảnh màn hình máy tính nhanh nhất
- Ảnh Anime là gì? Những mẫu ảnh Anime đẹp nhất thế giới NEWS
- Tổng hợp các phần mềm chỉnh sửa ảnh chất lượng ĐẸP nhất
Hướng dẫn thay đổi hình nền trên MacOS
Trên đây là hướng dẫn người dùng 2 cách đổi ảnh nền máy tính cho Windows. Còn đối với các thiết bị của Apple thì phương pháp có chút khác biệt. Dưới đây là hướng dẫn thay đổi màn hình cho máy tính chạy trên hệ điều hành MacOS.
Từ mục Apple Menu, người dùng nhấp chuột để chọn mục System Preferences. Đợi vài giây để cửa sổ System Preferences hiện ra.

- Desktop Pictures: Tùy chọn những hình ảnh có sẵn trong kho mà hệ thống Macbook của Apple tích hợp từ ban đầu.
- Solid Colors: Chọn các hình nền màu đơn sắc. Mặc dù đơn giản nhưng lại dễ nhìn, dễ sử dụng.
- Photos: Tùy chọn này dành cho những ai muốn sử dụng hình ảnh của riêng bạn trên iCloud.
- Folder: Lấy ảnh từ thư mục trên máy, là hình ảnh tải về từ internet.

Như thế, có thể thấy rằng dù máy tính chạy hệ điều hành Windows hay MacOS đều có thể thay hình nền dễ dàng. Riêng Windows, cách đổi màn hình nền nền máy tính trên Win 7, 8 và 10 đều có nét tương tự nhau. Vì thế, rất dễ nhớ và thực hiện ngay cả khi chúng ta thay đổi thiết bị. Có đủ mọi tính năng tùy chỉnh sao cho phù hợp với nhu cầu sử dụng của bạn nhất.
Trên đây là hướng dẫn cách đổi hình nền máy tính theo ý muốn cực kỳ đơn giản. Việc còn lại của mọi người là lên ý tưởng và lựa chọn ảnh nền phù hợp với mình. Lưu ý, chọn ảnh nền đảm bảo yếu tố sức khỏe cho mắt. Tránh các hình nền gây rối mắt, làm lẫn lộn mất icon trên Desktop. Điều đó sẽ khiến chúng ta gặp khó khăn khi sử dụng.


