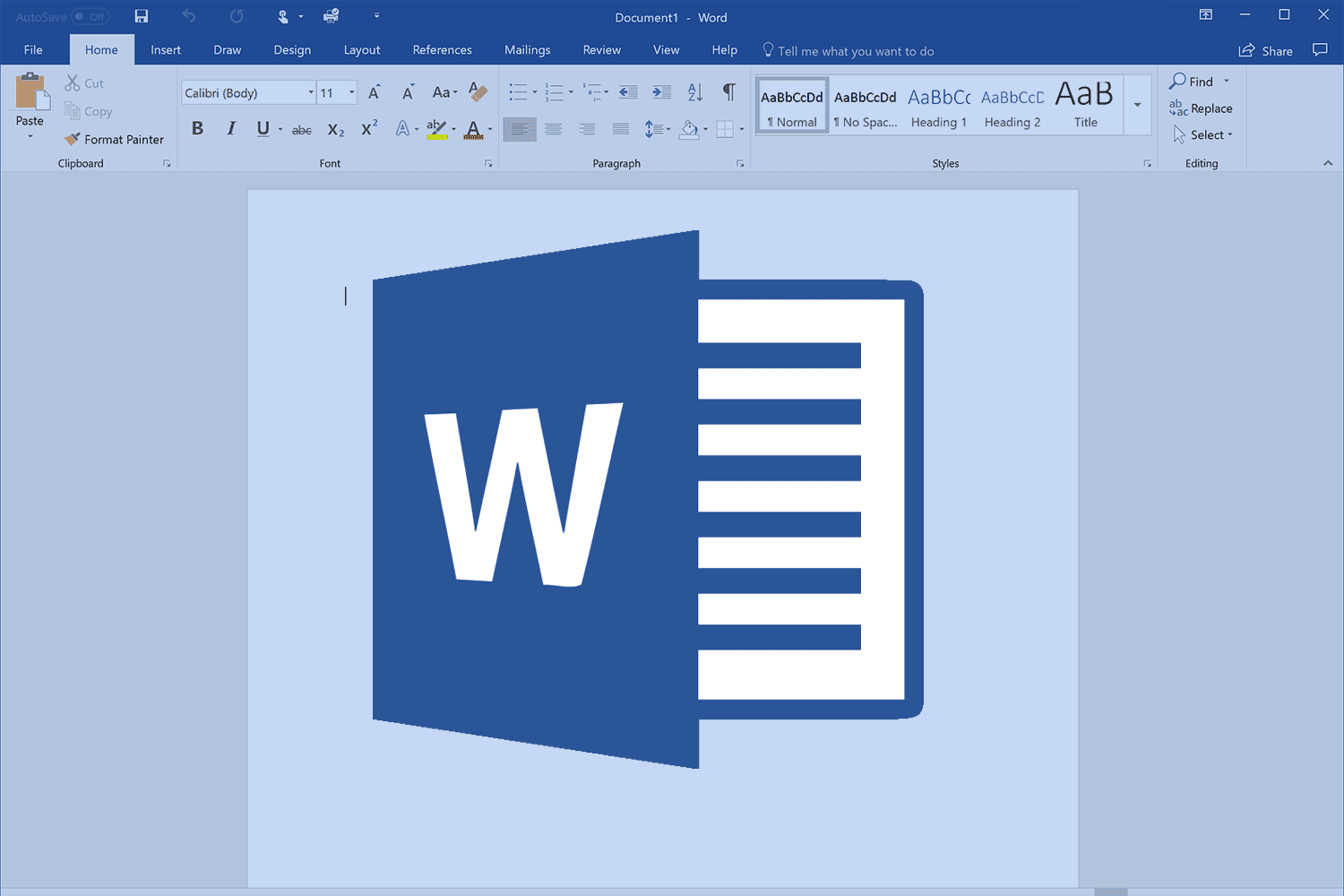Cách để bạn nhanh chóng tìm ra những vị trí của các tệp của bạn

Nếu gần đây bạn đã cập nhật Windows 10 thì sau khi PC khởi động, bạn có thể thấy một loạt thông báo không có tiêu đề trên màn hình màu xanh lam như sau:
Chào.
Chúng tôi đã cập nhật PC của bạn
Tất cả các tệp của bạn chính xác là nơi bạn đã để chúng
Chúng tôi có một số tính năng mới để vui mừng. (Đừng tắt máy tính của bạn)
Vấn đề với những tin nhắn này là người dùng không biết chúng đến từ đâu vì đây là những tin nhắn không được báo trước và không có tiêu đề. Ngoài ra, người dùng đang báo cáo rằng phải mất gần 15-20 phút trên màn hình trước khi một thông báo khác xuất hiện cho biết “Hãy bắt đầu” và sau đó Màn hình nền được hiển thị.
Mặc dù những thông báo này không phải từ ransomware hoặc vi-rút vì rất ít người dùng lo sợ về khả năng này, vì vậy đừng lo lắng rằng chúng chỉ chính thức đến từ Microsoft. Không có gì phải lo lắng vì sau vài phút, bạn sẽ nhận được Màn hình nền của mình và những thông báo này chỉ ngụ ý rằng bạn đã cài đặt xong các bản cập nhật.
Trong Windows 10, bạn không thể tắt Cập nhật Tự động như trong các phiên bản Windows trước nhưng trong phiên bản Windows 10 Pro, Enterprise và Education, bạn có thể dễ dàng thực hiện việc này thông qua Group Policy Editor (gpedit.msc). Windows 10 Home Edition không có quá nhiều đặc quyền và chúng không có Gpedit.msc, nói tóm lại, bạn không thể tắt Cập nhật tự động. Nhưng điều đó không có nghĩa là bạn có thể dừng các bản cập nhật tùy chọn. Vì vậy, hãy xem cách dừng cập nhật tùy chọn trong Windows 10.
Tất cả các tệp của bạn chính xác là nơi bạn đã để chúng
Đảm bảo tạo một điểm khôi phục chỉ trong trường hợp có sự cố.
Phương pháp 1: Dừng cập nhật tùy chọn trong Windows 10 Home Edition
1. Nhấp chuột phải vào This PC hoặc My Computer và chọn Tính chất.

2. Sau đó nhấp vào Thiết lập hệ thống nâng cao bên trái.

3. Chuyển sang Tab phần cứng và bấm vào Cài đặt Cài đặt Thiết bị.
4. Đánh dấu vào Không (thiết bị của bạn có thể không hoạt động như mong đợi).
5. Nhấp vào Lưu thay đổi và sau đó nhấp vào OK.
Phương pháp 2: Tắt cập nhật tự động trong Windows 10 Pro hoặc Enterprise Edition
1. Nhấn phím Windows + R rồi nhập “gpedit.msc ” và nhấn Enter.
2. Điều hướng đến đường dẫn sau bằng cách nhấp đúp vào từng đường dẫn:
Cấu hình máy tính Mẫu quản trị Cấu phần Windows Cập nhật Windows

3. Khi bạn đang ở trong Windows Update, hãy tìm Định cấu hình cập nhật tự động trong khung cửa sổ bên phải.
4. Nhấp đúp vào nó để mở cài đặt của nó và sau đó chọn Đã bật ngay.

5. Bây giờ hãy chọn cách bạn muốn cài đặt các bản cập nhật của mình trong menu thả xuống bên dưới cài đặt bên trên. Bạn có thể TẮT cập nhật Windows vĩnh viễn bạn có thể nhận được thông báo khi có bản cập nhật.
6. Lưu các thay đổi của bạn và nếu trong tương lai bạn muốn hoàn nguyên các thay đổi, chỉ cần chuyển đến cài đặt Định cấu hình Cập nhật Tự động trong gpedit.msc và chọn Không được định cấu hình.
7. Khởi động lại PC của bạn.
Khuyến khích:
- Sửa lỗi Khởi động lại máy tính của bạn để cài đặt vòng lặp cập nhật quan trọng
- Cách sửa lỗi hệ thống Logonui.exe khi khởi động
- Sửa lỗi Opencl.dll bị hỏng trong Windows 10
- Tắt thông báo Windows Creators Update trong Windows Update
Như vậy là bạn đã thành công Khắc phục Tất cả các tệp của bạn chính xác là nơi bạn để lại thông báo lỗi nhưng nếu bạn vẫn có bất kỳ câu hỏi nào liên quan đến hướng dẫn này, hãy hỏi họ trong phần bình luận.