Cách cập nhật Windows 11 bản quyền trên máy tính và hướng dẫn bật TPM 2.0 chi tiết

Cách cập nhật Windows 11 bản quyền trên máy tính và hướng dẫn bật TPM 2.0 chi tiết
1. Cách cập nhật Windows 11 chính thức qua Windows Update
Đây là cách cập nhật Windows 11 chính thống an toàn và đảm bảo nhất cho bạn. Nâng cấp Windows 11 từ Windows Update giúp bạn có thể yên tâm rằng máy tính của mình đã hoàn toàn tương thích với hệ điều hành mới này và không có lỗi gì nghiêm trọng.
Bước 1. Bạn vào Settings của Windows, chọn Update & Security > Windows Update.

Bước 2. Bạn sẽ thấy thông báo mời nâng cấp lên Windows 11 chính thức từ Microsoft, nhấn Download and install để bắt đầu cài đặt Windows 11 chính thức nhé.

2. Cách cập nhật Windows 11 chính thức từ Windows 11 Insider
Bước 1. Bạn vào Settings > Windows Update > Windows Insider Program.

Bước 2. Chọn Stop getting preview builds > bật On mục Unenroll this device when the next version of Windows releases. Máy tính sẽ tự động ngắt bạn khỏi chương trình Insider, và chỉ nhận bản update Windows 11 chính thức để cập nhật.

3. Cách cập nhật Windows 11 qua Windows 11 Installation Assistant
*Lưu ý: Cách này chỉ dành cho người dùng rành về máy tính, và bạn chỉ nên dùng cách này trên máy phụ để tránh xảy ra sự cố đáng tiếc. Cách an toàn nhất vẫn là cập nhật thông qua Windows Update.
Bước 1. Bạn truy cập vào trang web bên dưới, tại mục Windows 11 Installation Assistant, chọn Before you begin để đọc các điều kiện về nâng cấp.
- Download Windows 11 Installation Assistant

Bước 2. Nhấn Download Now. Sau khi tải về xong Windows 11 Installation Assistant, bạn chạy và làm theo các hướng dẫn trên màn hình để bắt đầu cài đặt Windows 11.

4. Cách cài Windows 11 qua file ISO
*Lưu ý: Cách này sẽ cài Windows 11 trên máy tính của bạn lại từ đầu, xóa sạch sẽ dữ liệu và bạn sẽ có một máy tính mới hoàn toàn. Tương tự, cách này chỉ nên dùng cho những người rành máy tính và cách cập nhật tốt nhất là thông qua Windows Update.
Bước 1. Bạn truy cập vào link bên dưới, cuộn xuống mục Download Windows 11 Disk Image (ISO), nhấn Before you begin để xem các điều kiện trước khi nâng cấp lên.
- Download Windows 11 Installation Assistant

Bước 2. Sau đó, tại Select Download, bạn chọn Windows 11 và nhấn Download để cài Windows 11 mới.

Hướng dẫn cách bật TPM 2.0 trong BIOS của các dòng máy tính để cài Windows 11
Một số máy tính PC để bàn hay laptop cũ có thể chưa được bật. Nên trong bài này mình sẽ hướng dẫn các bạn cách kiểm tra máy đã bật TPM chưa? Nếu chưa thì vào BIOS để bật.
Kiểm tra máy đã bật TPM 2.0 chưa
Để kiểm tra, bạn vào khung tìm kiếm gõ từ khóa là Run. Sau đó gõ tpm.msc.
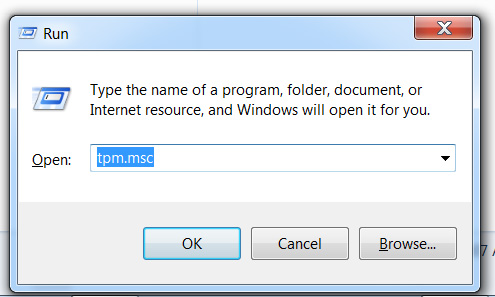
Nếu máy chưa được bật sẽ có thông báo kết quả như sau.
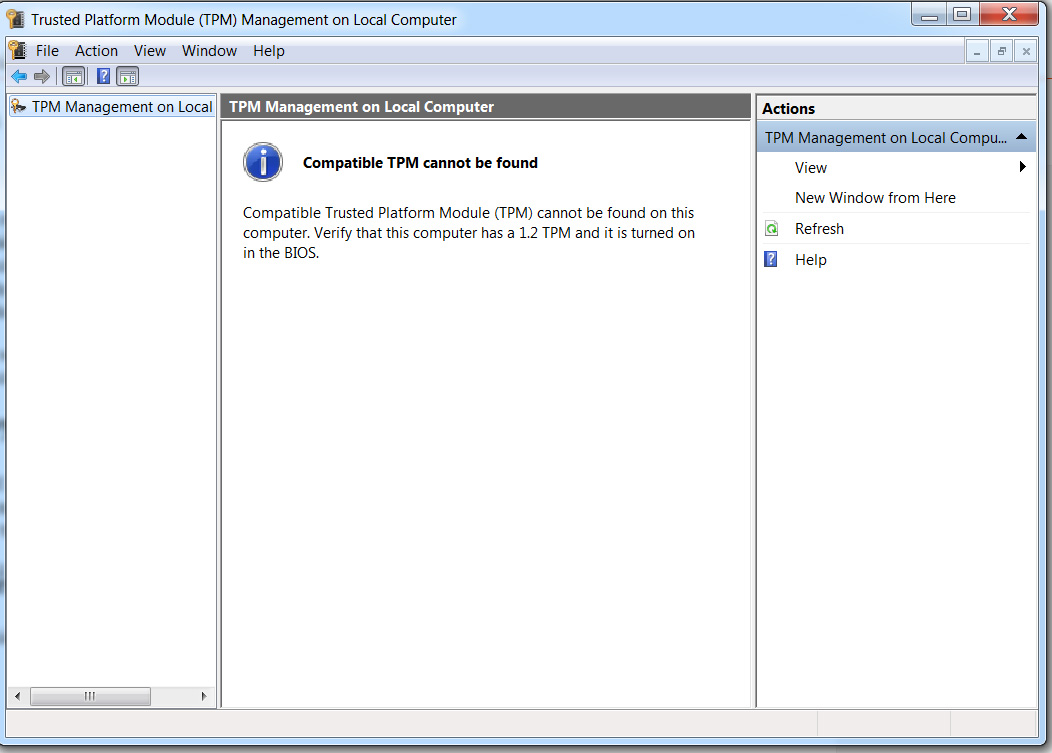
Nếu máy đã được bật kết quả sẽ hiện thế này.
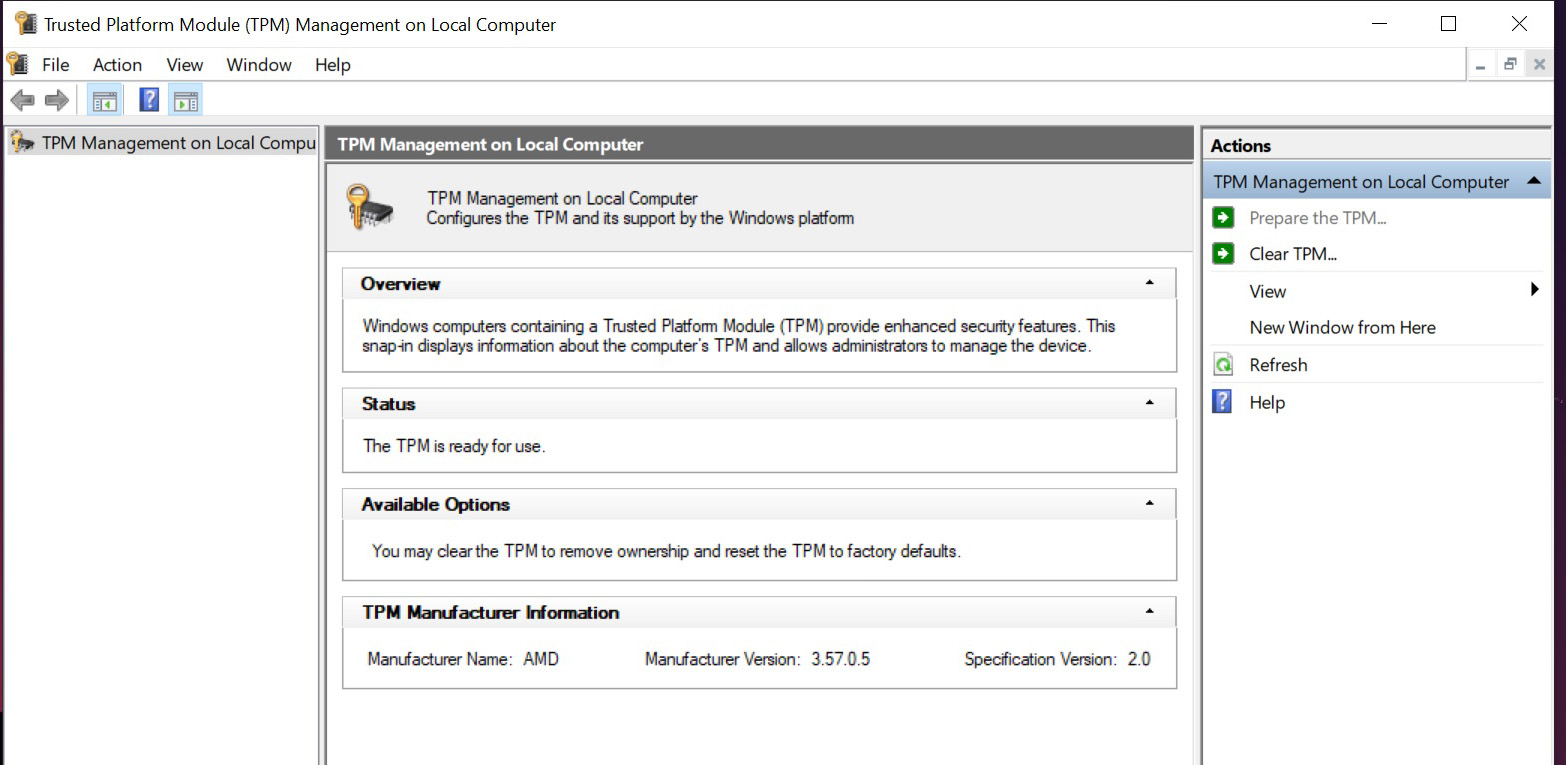
Hướng dẫn bật TPM 2.0 trong BIOS của các loại mainboard.
Để có thể vào BIOS mà bật thì các bạn cần biết cách vào nhé. Ngay khi vừa nhấn nút nguồn, chúng ta nhanh chóng bấm một trong số những phím dưới đây để nó truy cập vào BIOS. Các bạn có thể bấm liên tục 1 phím này nhiều lần cho đến khi nào nó hiện lên menu BIOS.
Dưới đây là danh sách các loại laptop và mainboard phổ biến hiện nay. Hay xem laptop hay mainboard của bạn của hãng nào rồi bấm theo nhé.
- ASUS: Bấm F2 hoặc ESC.
- ACER: Bấm F12 hoặc F2.
- DELL: Nhấn F2 hoặc F12.
- HP: Bấm F10 hoặc F9.
- Lenovo: Bấm F1 hoặc F12.
- MSI: Nhấn F11 hoặc Del.
- Sony: Nhấn phím F2.
- Toshiba: Nhấn liên tục ESC rồi F1 hoặc F2.
- Fujitsu: Nhấn F2 hoặc F12.
- Samsung: ESC hoặc F2.
- Gigabyte: Nhấn phím Del.
Sau khi đã vào được menu BIOS của máy. Các bạn tìm đến mục Security rồi tìm TPM hoặc TPM security hay Security Chip hoặc Intel Trusted Platform Module rồi bật nó ON hoặc Enable, một số máy thì chuyển từ Hiden sang Avaiable.
Cuối cùng là chọn Save and Exit, một số máy phím tắt của nó là F10.
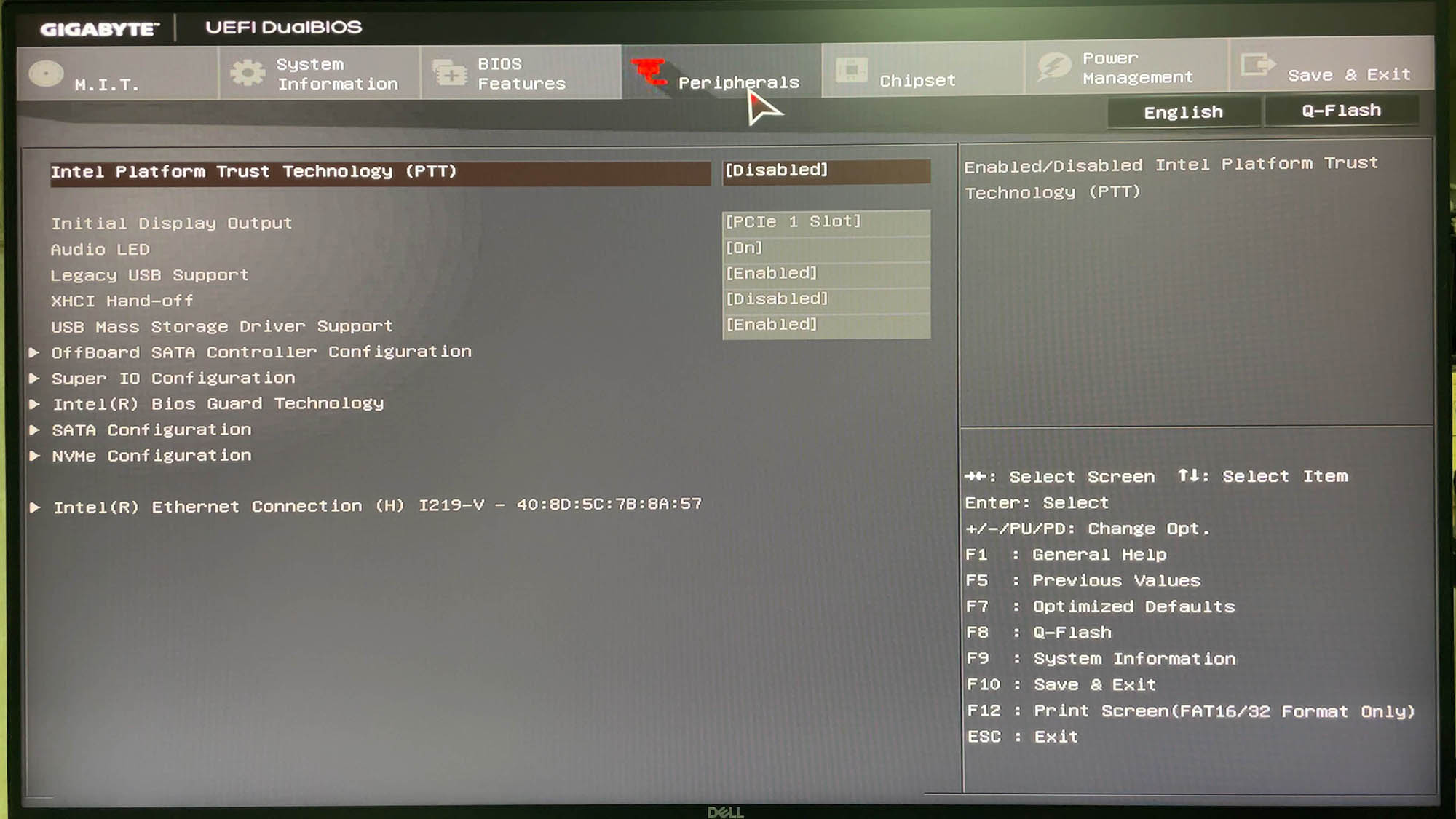
Trên mainboard Gigabyte nó nằm ở mục Peripherals > Intel Platform Trust Technology PTT > Chọn Enable.
Hoặc một số mainboard Gigabyte lại có giao diện khác. Như này thì bạn chọn Advance MODE >Tab Setting > Miscellaneous – Trusted Computing > mở TPM 2.0 trong này lên, cuối cùng là Save and Exit.
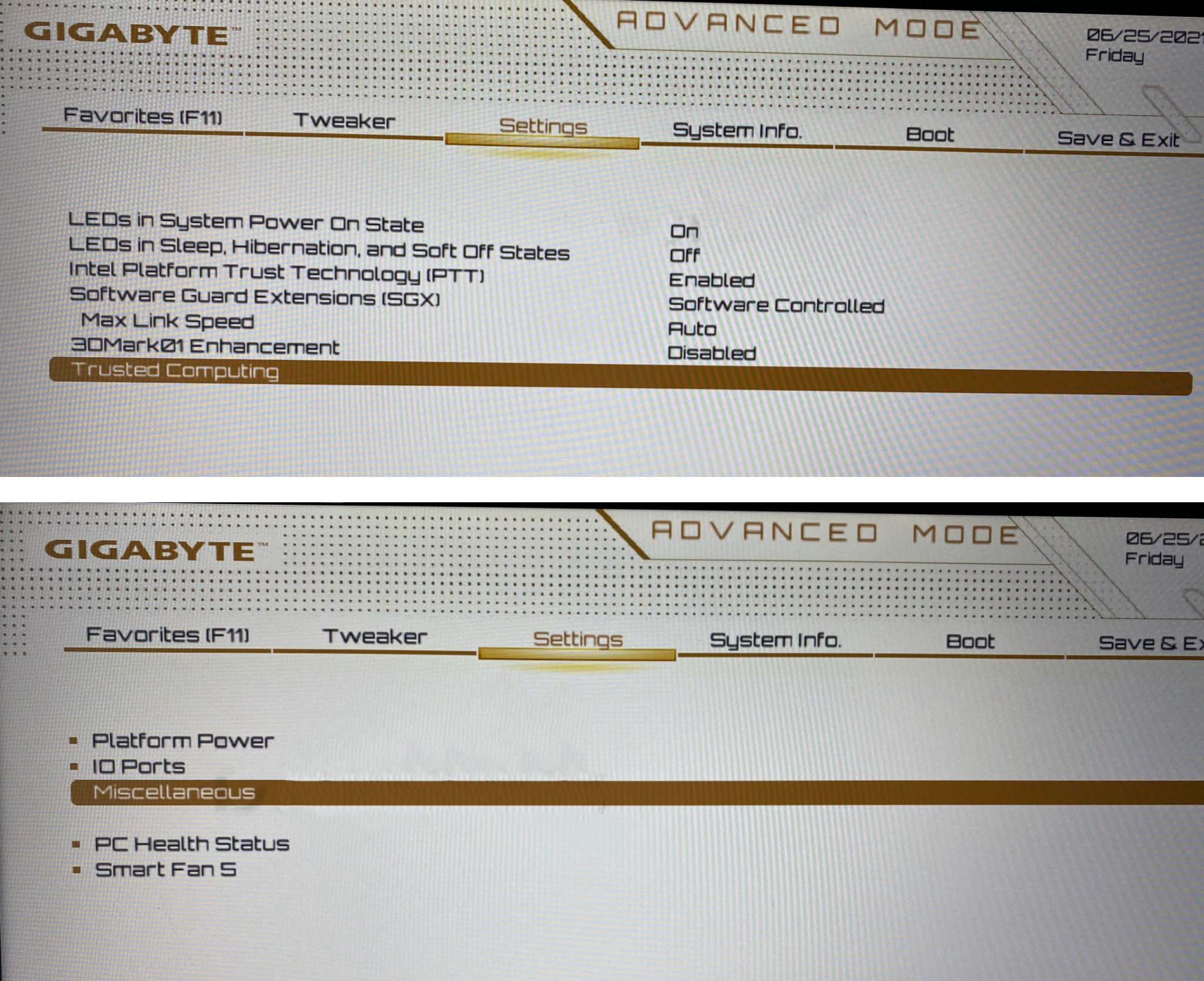
Với máy tính hoặc Mainboard Asus làm như sau:
Vào BIOS rồi tìm mục: Advance Option > Option Trusted Computing > TPM Support > TPM State: Chọn Enable, cuối cùng là Save and Exit.
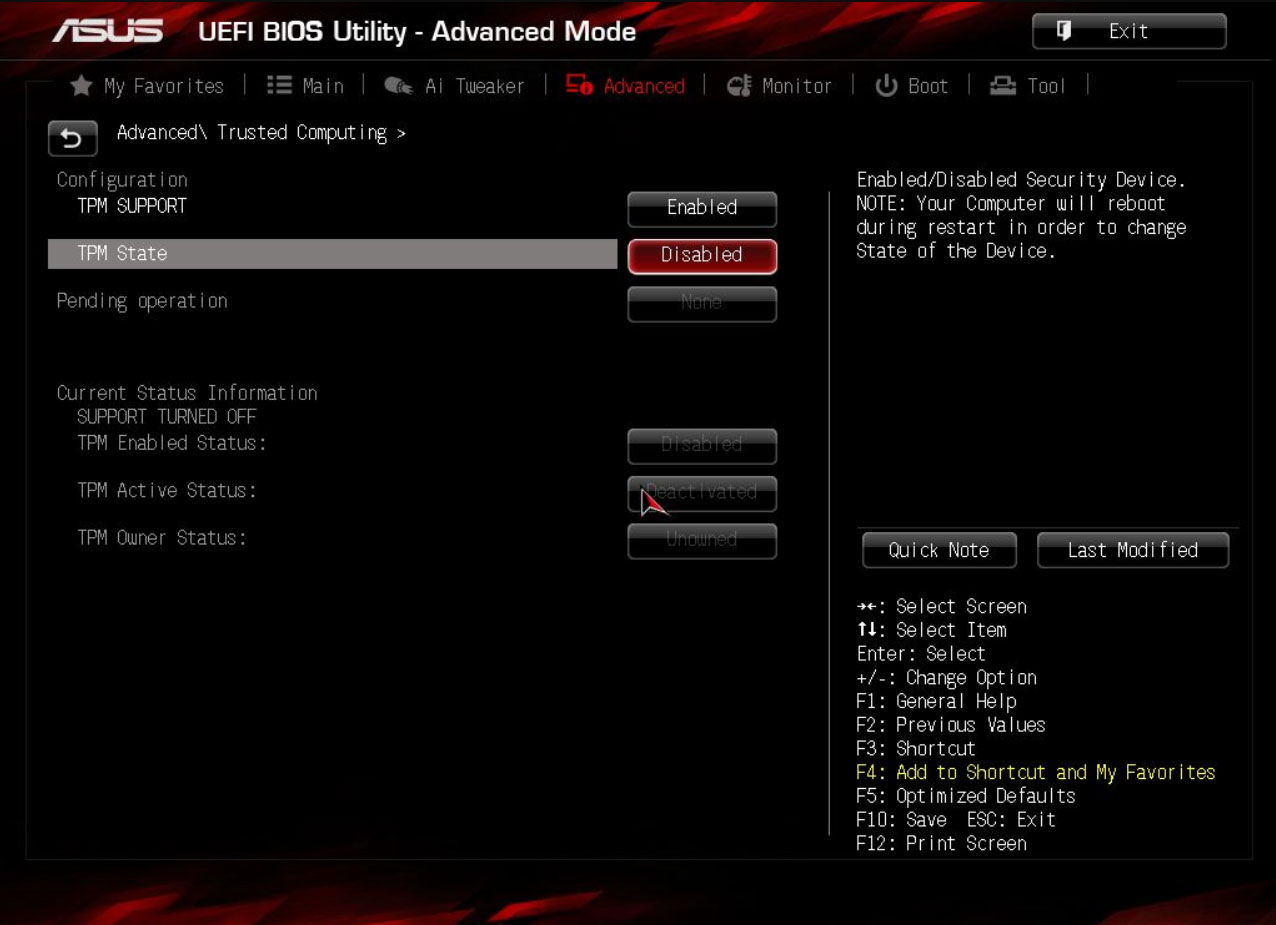
Máy tính HP cũng làm tương tự:
Vào BIOS: Tìm đến mục Security > TPM Support > TPM State: Chọn Enable để bật TPM. Cuối cùng Save and Exit.
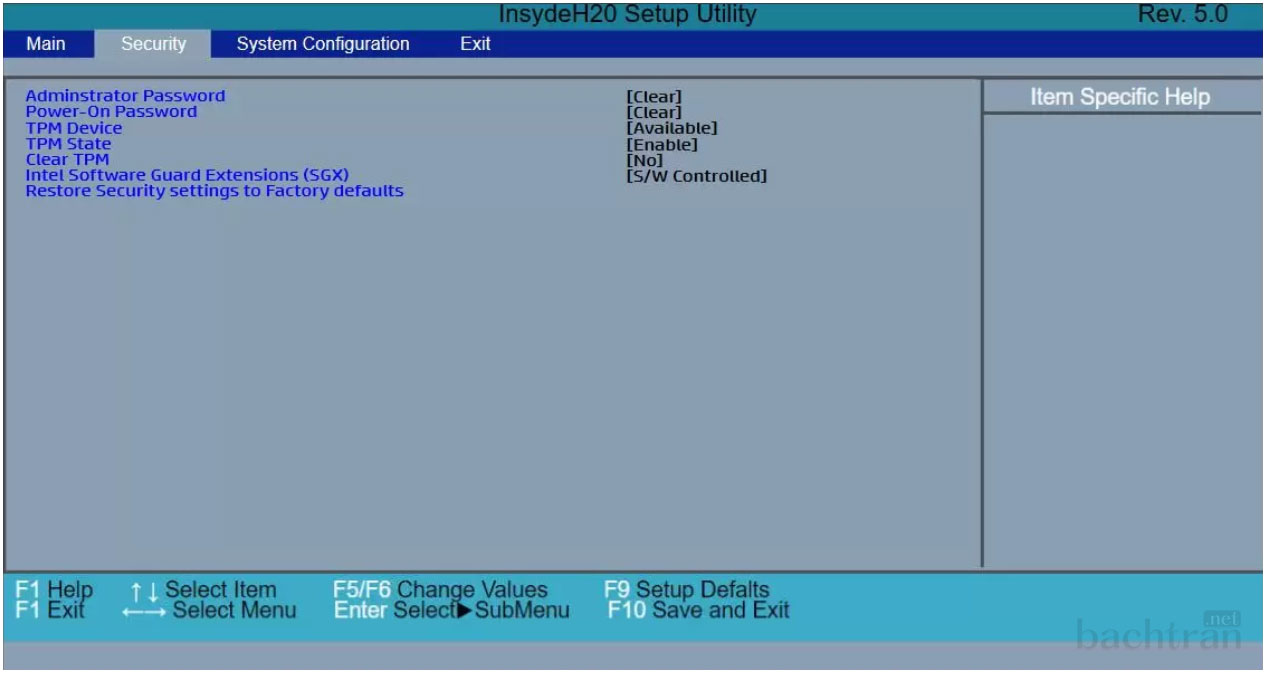
Máy tính Lenovo làm như sau:
Vào BIOS trước, rồi đến Security > Security Chip > chuyển sang Active. Security Chip Selection thì nên chọn Intel PTT là nó sẽ enable TPM 2.0. Save and Exit để kết thúc và lưu.

Còn trên Laptop MSI hoặc Mainboard của hãng thì làm như sau:
Vào BIOS chọn mục Advanced > Trusted Computing > Security Device Support > Chọn Activated (hay Enable), cuối cùng Save and exit để lưu thiết lập mới.
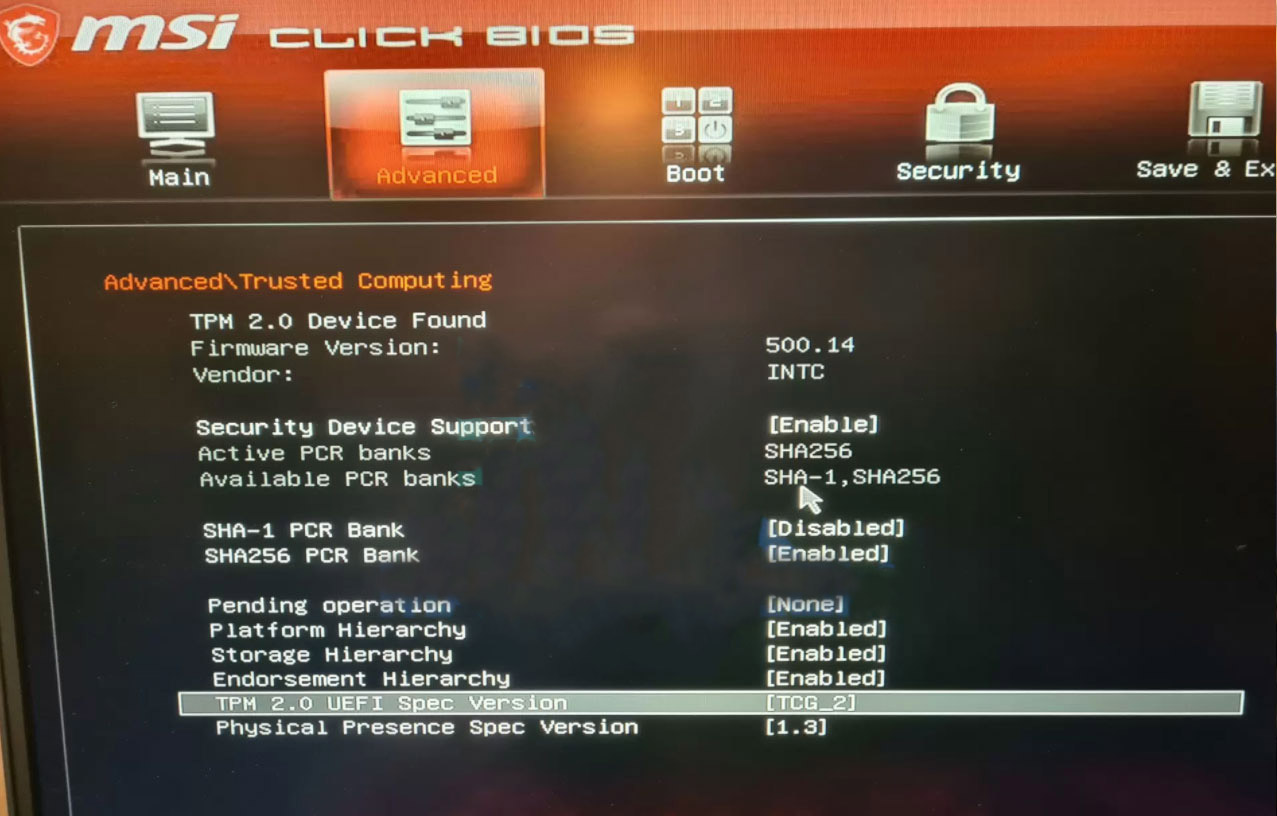
Trên đây là một vài ví dụ minh họa hướng dẫn các bạn kiểm tra và bật TPM trong máy tính để có thể cài Windows 11. Nói chung giao diện của BIOS muôn hình vạn dạng, nên mình không thể nào hướng dẫn toàn bộ, hay tất cả các mainboard của các mẫu máy tính được. Nếu không có ở hướng dẫn trên thì các bạn chịu khó tự tìm kiếm trong BIOS nhé.
Sau khi bật được TPM 2.0 và chip đủ điều kiện thì có thể sẽ hiện kết quả bạn được cài Windows 11 đấy.
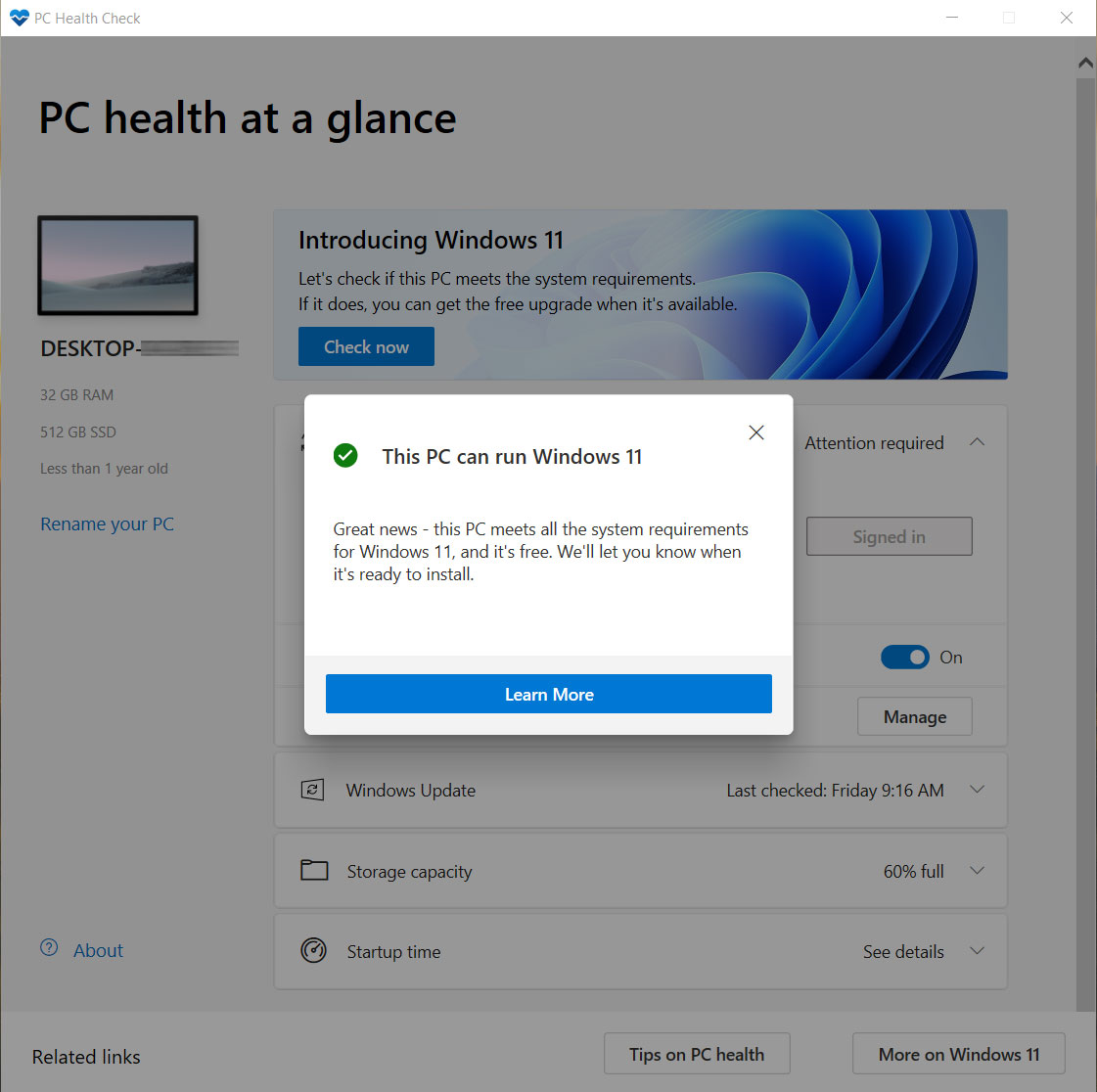
————————-
Discord “Vuakiemhiep Store”
Nơi rủ bạn bè chơi game, nghe nhạc giải trí
Cập nhật tin game và các khuyến mại, give away của shop sớm nhất !
Hệ thống mạng xã hội khác của Vuakiemhiep





